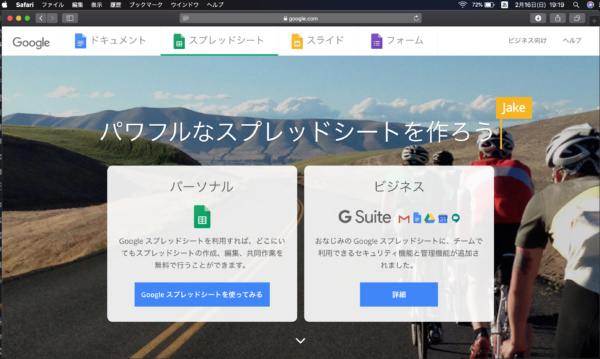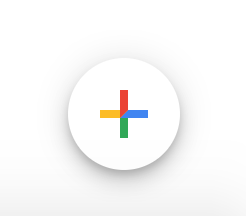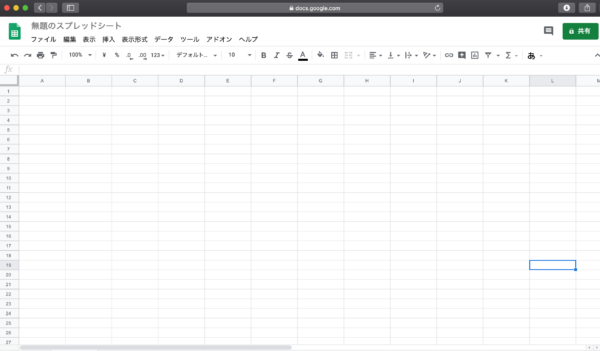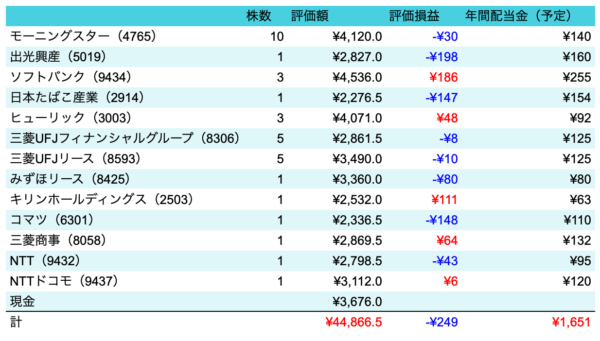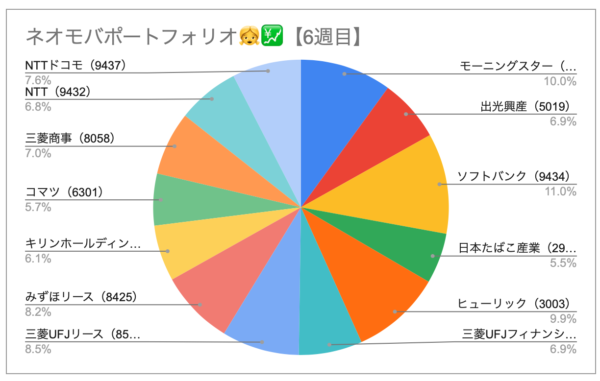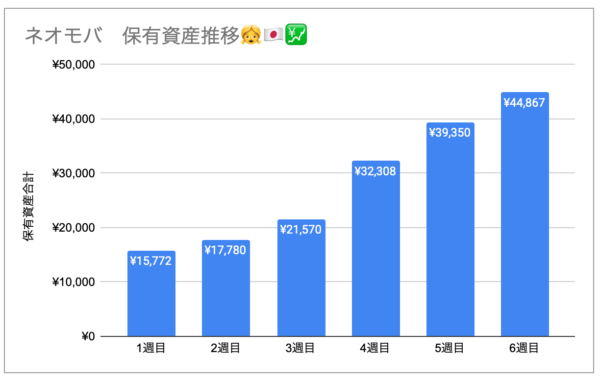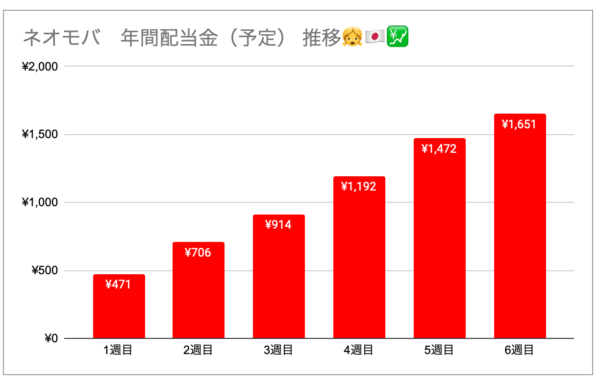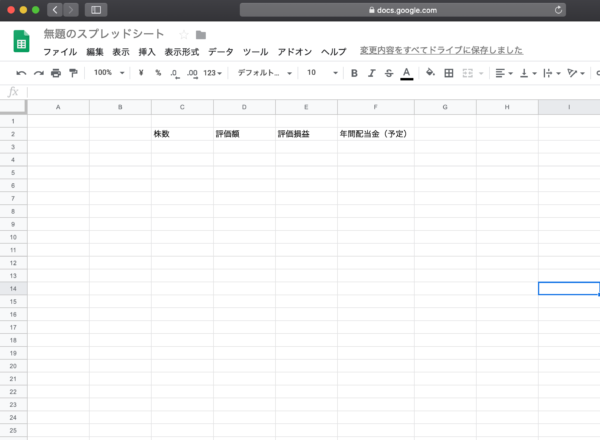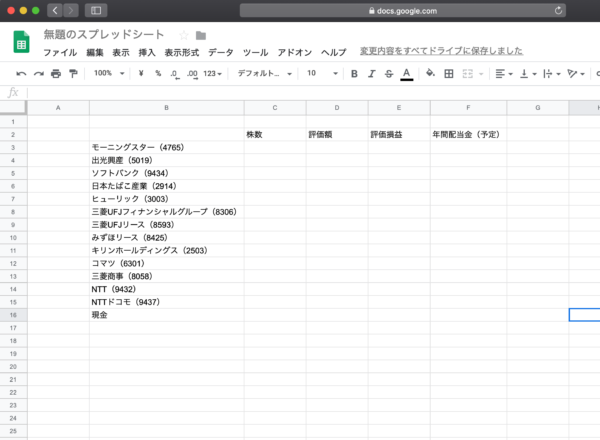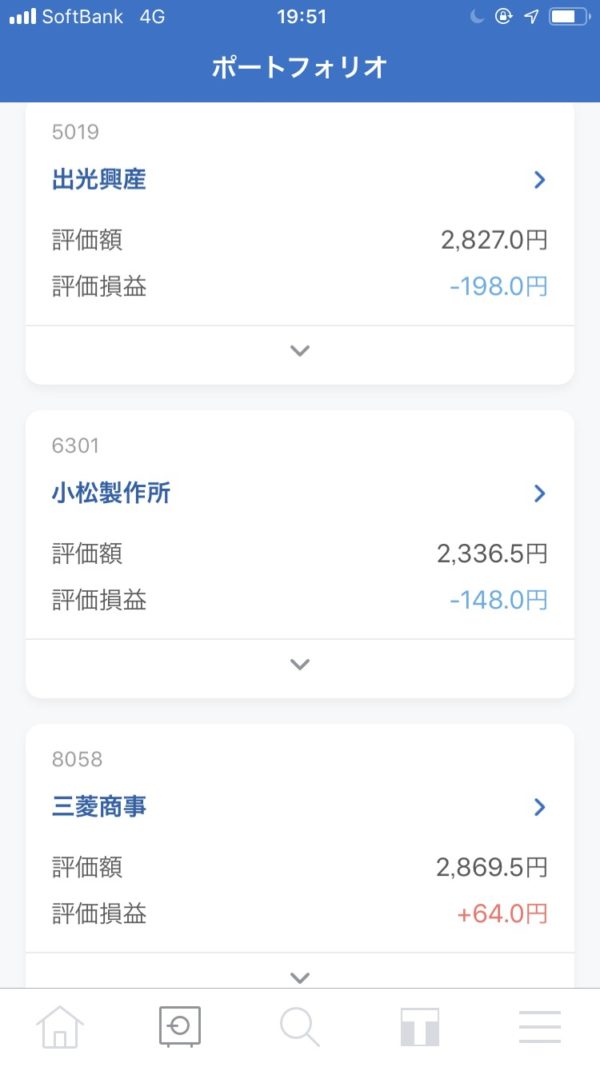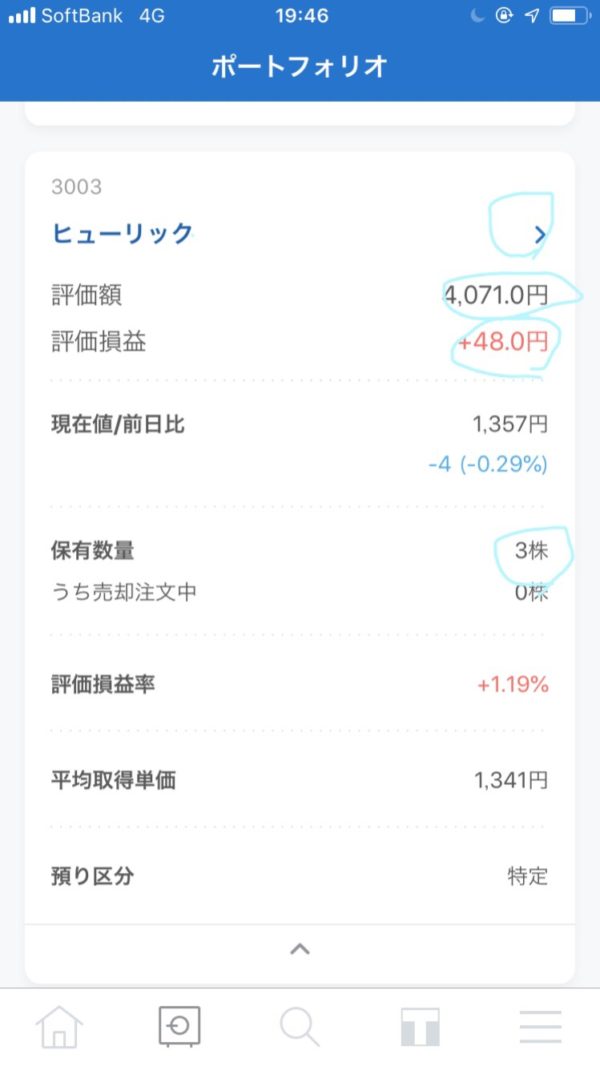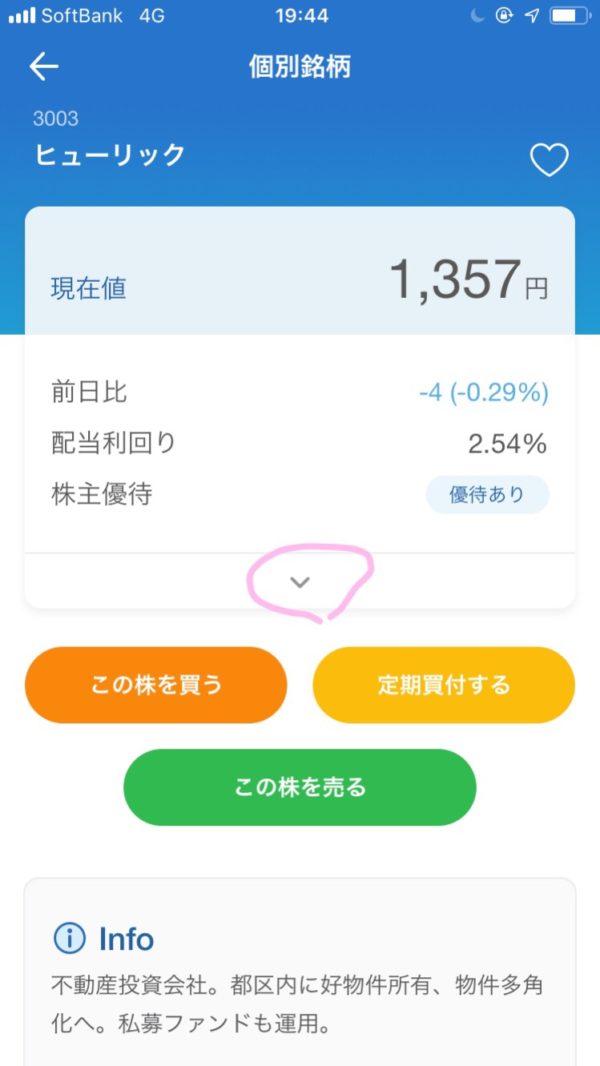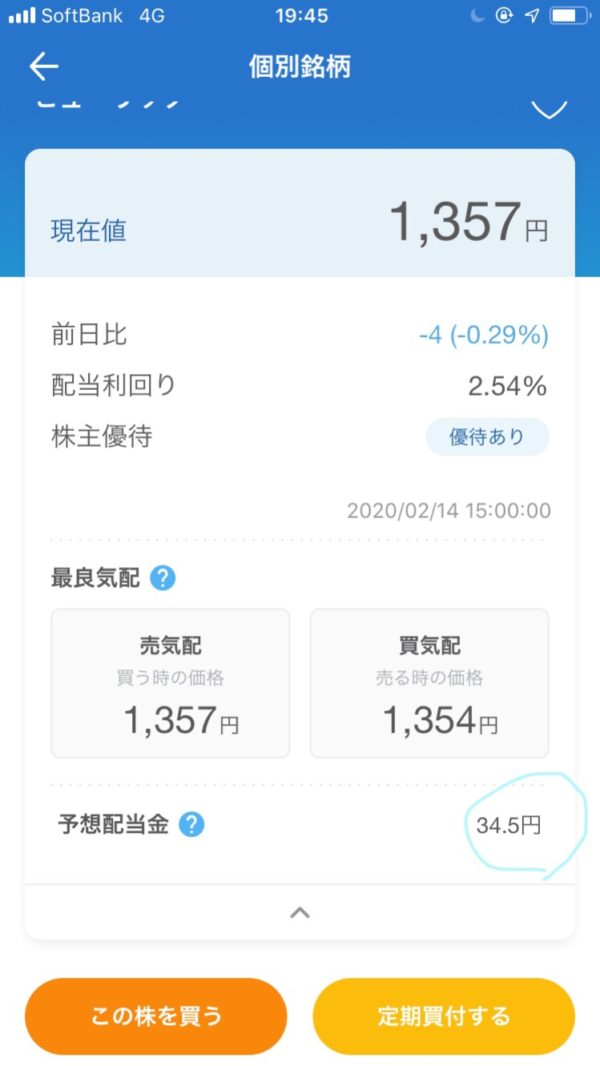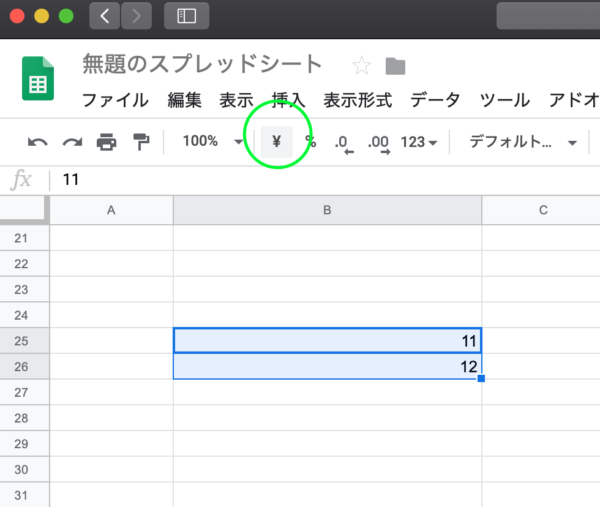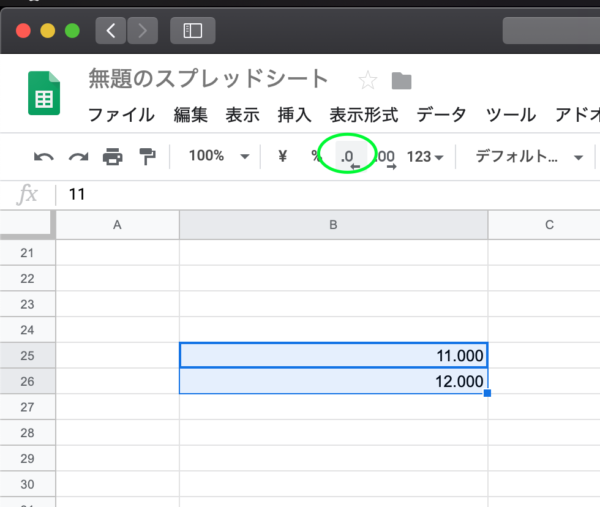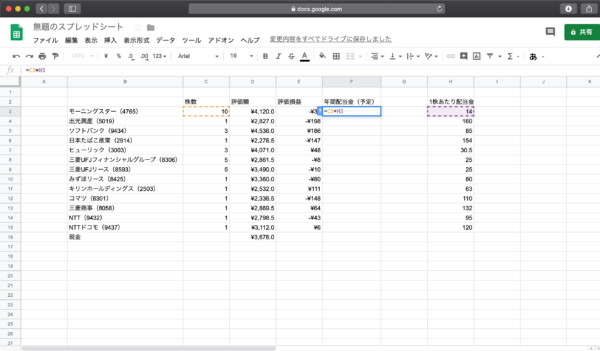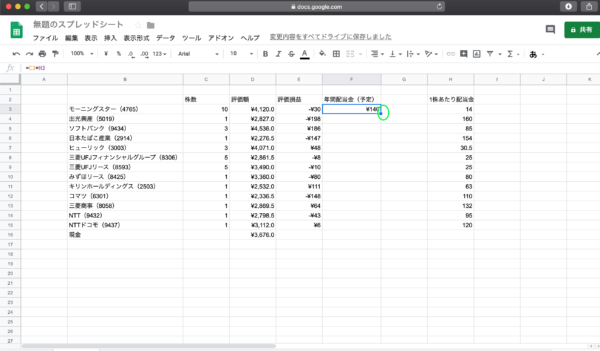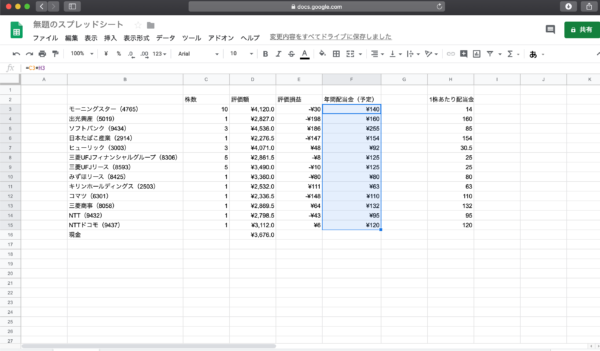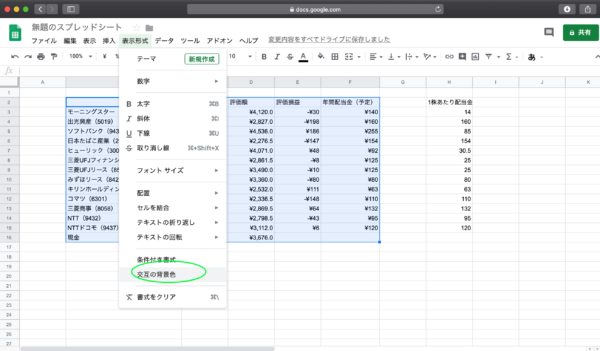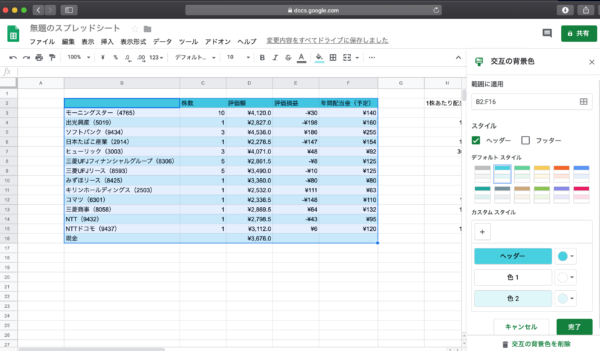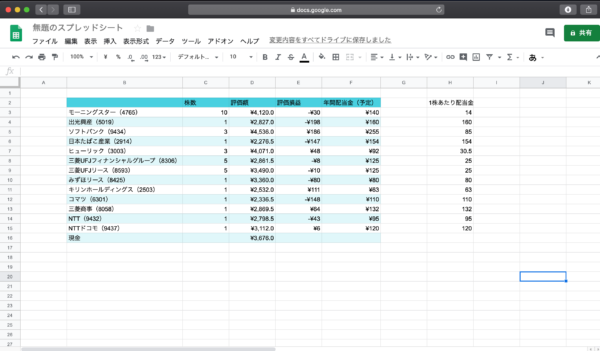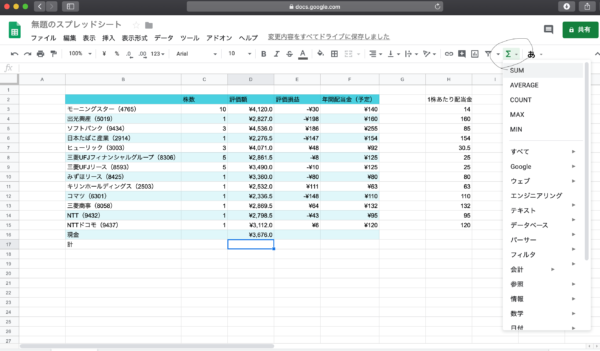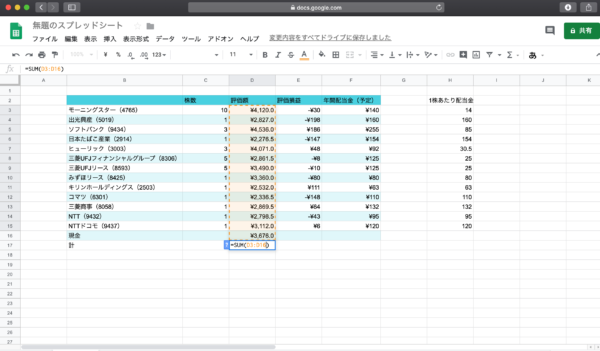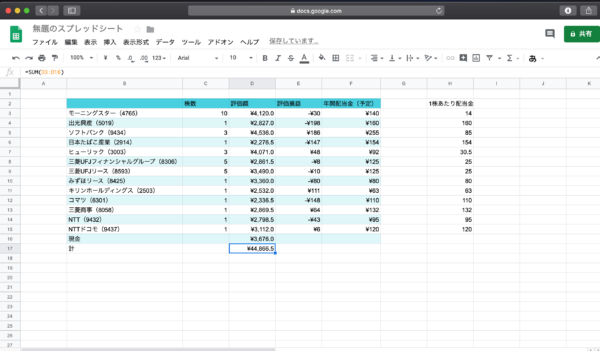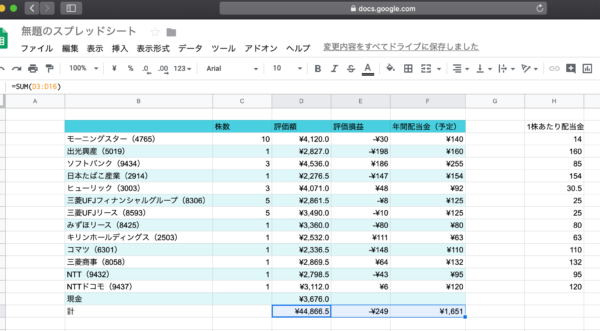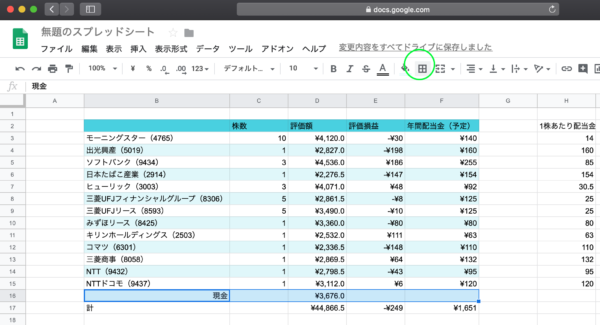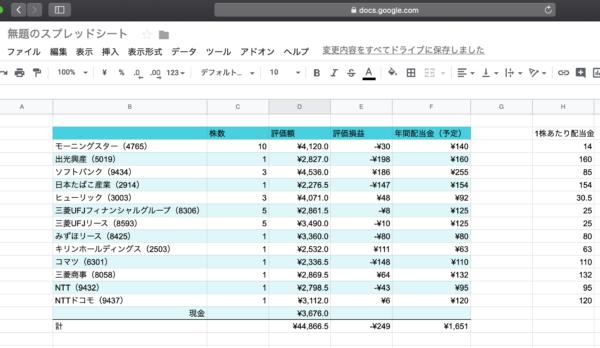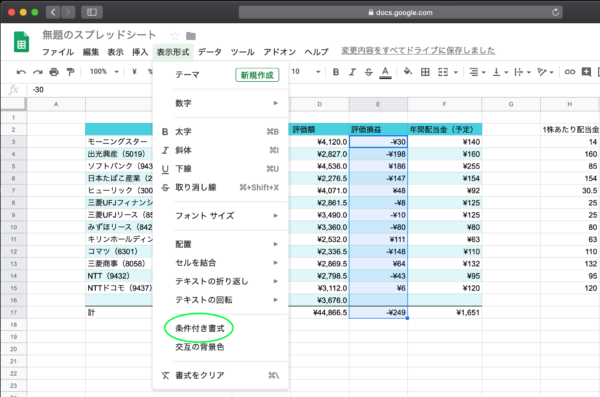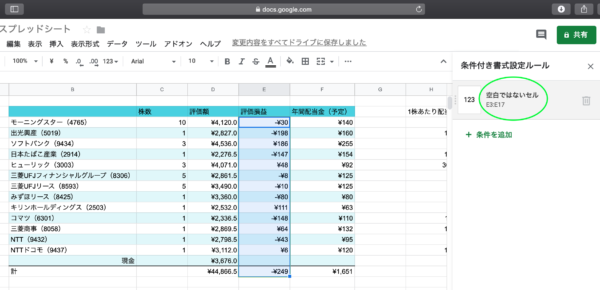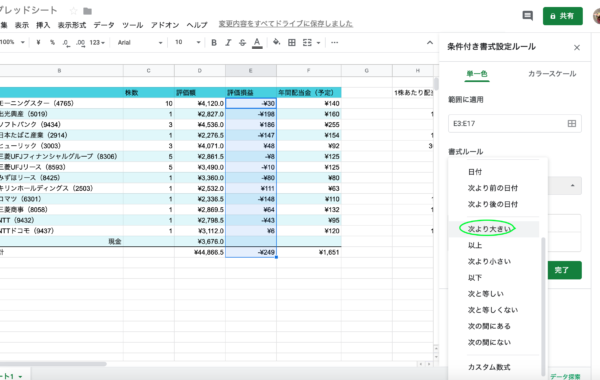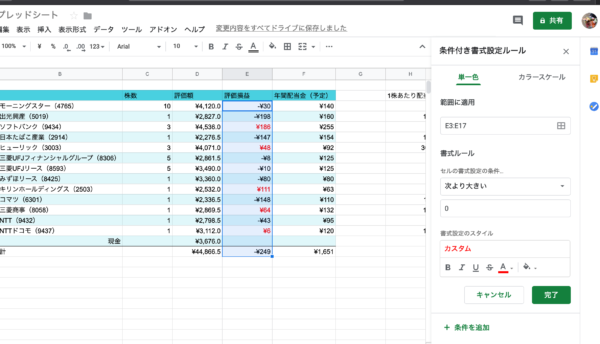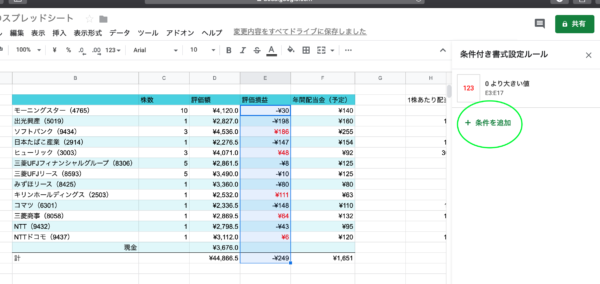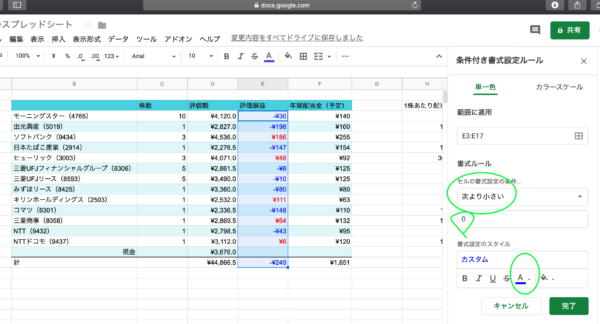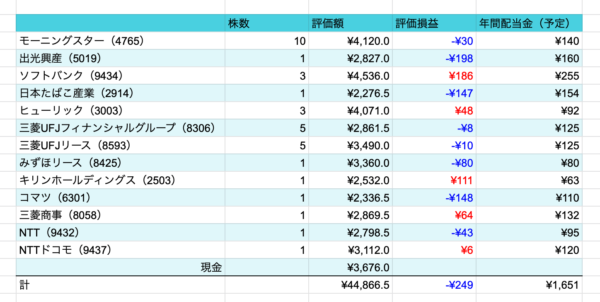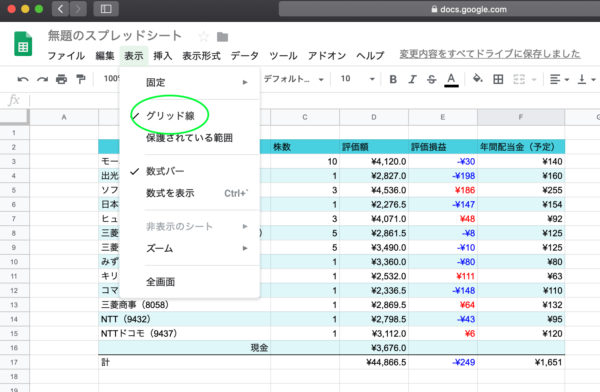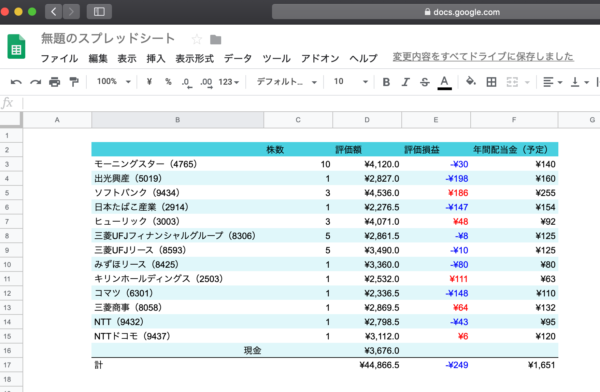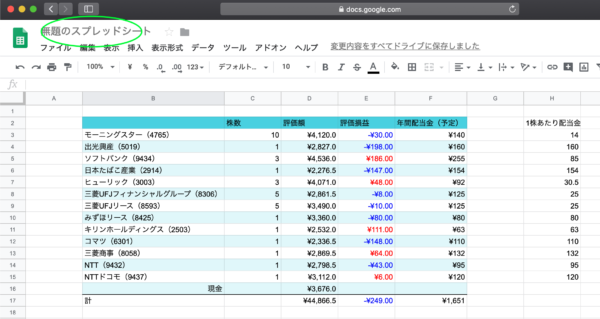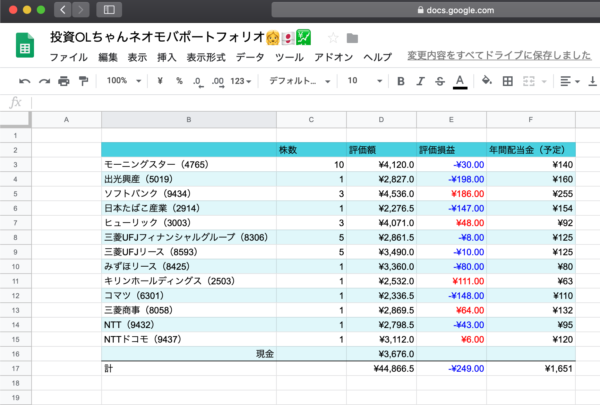こんにちは、投資OLちゃん(Twitter@OL20225358)でございます
先日、下記ツイートをしました。
どうやってポートフォリオのグラフ作ってるか質問ございましたが、スプレッドシートというGoogleのエクセルで作っています
元データが1枚目の画像で、評価額の列をグラフで表示してます
資産額の推移については別シートで毎週記録しグラフにしてます
詳しくはブログみてhttps://t.co/ksUzq4D83N pic.twitter.com/tnCzaj19eB
— 投資OLちゃん (@OL20225358) February 10, 2020
私のネオモバポートフォリオが見やすいとの声を多数いただいておりますので、使い方&作成方法を公開したいと思います(● ˃̶͈̀ロ˂̶͈́)੭ꠥ⁾⁾
ちなみに、上記のグラフはすべて「Googleスプレッドシート」というサービスを使って作っています。
スプレッドシートをそのまま公開しようとも思ったのですが、それだと応用が効かないので、作成方法を公開(*´ω`*)
この記事を読むと、下記のことがわかるようになります
 スプレッドシートやエクセルを触ったことがない人でも、使い方を学ぶことで投資OLちゃんレベルに使いこなせるようになる
スプレッドシートやエクセルを触ったことがない人でも、使い方を学ぶことで投資OLちゃんレベルに使いこなせるようになる ダーツ投げたくなるような綺麗なグラフの元データが作れるようになる
ダーツ投げたくなるような綺麗なグラフの元データが作れるようになる
1つの記事ですべてのグラフの作り方を公開しようと思ったのですが、わかりやすさを重視したことで分量が多くなってしまったので、【前編】【中編】【完結編】に分けることにしました
それでは、いきます
目次(タップすると飛べるよ) [非表示]
googleスプレッドシートの使い方&株式ポートフォリオの作成方法
Googleスプレッドシートを知らない方もいらっしゃると思うので、Googleスプレッドシートについて簡単にご説明します

大きな違いは、なんといっても次の通りです。
 スプレッドシート・・・オンラインで使う(ネットに接続できる環境でなければ使えない)
スプレッドシート・・・オンラインで使う(ネットに接続できる環境でなければ使えない) エクセル・・・オフラインで使う(ネットに接続できなくても使える)
エクセル・・・オフラインで使う(ネットに接続できなくても使える)
ネットに接続しなきゃ使えないなんで不便じゃねーか!と思われる方もいらっしゃるかもしれませんが、オンライン上で使えるということはメリットにもなります。
なぜなら、ネットにさえ繋げれば、どのパソコンからも接続が可能だからです
ちなみにスプレッドシートには「保存する」ボタンがないので、もしいきなり電源が切れたとしても、電源が切れた時点のデータはオンライン上に記録されているのでご安心を(*´ω`*)
上記もエクセルにはないメリットですね
スプレッドシートの概要がわかったところで、次いきます
Googleスプレッドシートの使い方
まずは、Googleスプレッドシートを使う前に必要なものがあります。
それは、Googleのアカウントです。
スプレッドシートはGoogleのアカウントを持っている人限定のサービスなので、最初に作りましょう。
アカウントの作成方法は、
Googleアカウント 作成
でググって、作成してください
アカウントを作ったら、「Googleスプレッドシート」で検索します。
Googleスプレッドシートのページに飛んだら、左下の「Googleスプレッドシートを使ってみる」をクリック
クリックしたら、右下の方に下記画像の「プラス」がありますね。
これを押します。
すると、下記のとおりスプレッドシートの作成画面になります。
まずは、ゴールを確認しましょう。
作るのはこの4つです。
今回は、1枚目の画像の作成方法です。
まずは、下の画像のとおりC2〜F2に株数、評価額、評価損益、年間配当金(予定)と入力します。
Bの列には、保有している銘柄(証券コード)をどんどん入力して行きます。
入力が完了しました。
各銘柄の株数、評価額、評価損益、年間配当金(予定)が空欄なのでどんどん埋めていきます。
必要な情報は下記の手順で取得していきます。
まず、ネオモバのアプリを起動してください。
アプリを開いたら株数、評価額、評価損益の確認をしていきます。
確認方法は次のとおりです。
上の画像のハートの箇所に「ポートフォリオを見る」がありますね。
これを押します。
すると、上の画像が表示され、保有している株式の一覧が表示されます。
各銘柄の「∨」マークを押すと、下記の画像が表示されます。
評価額、評価損益、保有数量が表示されましたね。
もし10銘柄保有している場合は、同じ作業を10銘柄に対して行い、株数、評価額、評価損益を埋めていきます。
次に、予想配当金の確認をしていきます。
方法は次のとおりです。
上の画像の「評価額」の上に、水色で囲んである
「>」
これを押します。すると、下の画面が表示されます。
上記画像が表示されたら、ピンクの箇所
「∨」
を押します。
すると、下記画像が表示され、予想配当金が確認できます。
なお、表示されるのは「1株あたりの配当金」です。
余談ですが、入力した数値が通貨表示されない場合は、下の画像のとおり「¥」を入力すれば円通貨で表記されます。
さらに、小数点以下を省略したい場合は、対象のセルをクリックして黄緑の箇所をクリックすれば省略することができます。(逆に表示させたい場合は、右にある「.00」ボタンを押す」
少し脱線しました。戻ります。
ネオモバをご利用の方は、コツコツ積み立てており日々株数が増えていくはずなので、その度に配当金を計算するのは面倒だと思います。
したがいまして、株数が変化しても自動的に配当金が算出される数式を入力しましょう
方法は、次の通りです。
下記画像の通り、H列に「1株あたり配当金」という列を作り、F列には「C列×H列」という数式を入力します。
すると、自動的に年間配当金(予定)が算出されます。
各銘柄にも反映させるために、複写しましょう。
方法は次の通りです。
下の画像をご覧ください。
F3のセルをクリックすると、右下の隅に□がありますね。↓
これを下までスライドさせると複写できるので、NTTドコモまで複写します。

次に、見やすいように色をつけてみます。
方法は次の通りです。
B2-F16を囲み、上部のタブの中にある「表示形式」をクリックし、一覧の中にある「交互の背景色」をクリックします。
「デフォルトスタイル」の中から、お好きな色を選んでください。

ヘッダー部分(株数とかの部分)の色を変えたい場合は、スタイルのところのヘッダーに
万が一、色が反映されない場合は、右下にある「交互の背景色を削除」というボタンを押してリセットすると、反映されるようになるはずです。
段々ゴールに近づいてきましたね。
あ!
評価額と評価損益の合計を表記することを忘れてましたね
今から評価額と評価損益の合計を算出する方法を解説します。
方法は次のとおりです。
B17に「計」と入力し、D17をクリックし、右上にある「Σ」を押します。
その中に「SUM」がございますので、押します。
押すと「SUM()」と表示されるので、D3をクリックしD16までスライドさせると「SUM(D3:D16)」と入力され、トータルが算出されます。

評価損益、年間配当金(予定)にもトータルを表示させましょう。
方法は次のとおりです。
D17をクリックし、F17までスライドさせます。

「計」の上に線を引いてみましょう。
方法は次のとおりです。
B16をクリックし、F16までスライドさせます。右上に黄緑で囲ってある箇所、「田」みたいなマークがあります。
これをクリックすると、「 _ 」みたいなものがあるので、それをクリックします。

もう少し手間をかけてみます。
「0より大きければ赤文字、0よりで小さければ青文字」という条件式を入力してみます。
方法は次のとおりです。
上の画像の通り「表示形式」を選択し「条件付き書式」を押してください。
すると、下記画像が表示されますので「空白ではないセル」をクリック
下記画像の「書式ルール」において「次より大きい」をクリック
「値または数式」の箇所に「0」と入力し、書式設定のスタイルで「A」と書いてあるところで色が選べるので、赤を選択し、完了を押します。

次に、0より小さい数を青色にします。
方法は次のとおりです。
下の画像の通り、「条件を追加」を押します。
やることは先ほどと同じです。
セルの書式設定の条件において、「次より小さい」「0」「青」を選択し、完了を押します。

このままでもいいですが、余計な線がありますので消しましょうか。
方法は次のとおりです。
上の画像のとおり、表示を押すと「グリッド線」という所に

あ、題名を決めるのを忘れていました。
題名を決めましょう。
方法は次のとおりです。
上の画像の「無題のスプレッドシート」という箇所をダブルクリックすると、任意の題名に変更できます。




これで、4つあるグラフのうち、1つが完成しました。
お疲れ様でした
Googleスプレッドシートとは?でも記載しましたが、Googleスプレッドシートには「保存する」ボタンがありません。
×を押して閉じることに抵抗があるかもしれませんが、×を押して終了してしまってOKです
作成が完了したら下記より【中編】にお進みください
こちらもCHECK
-
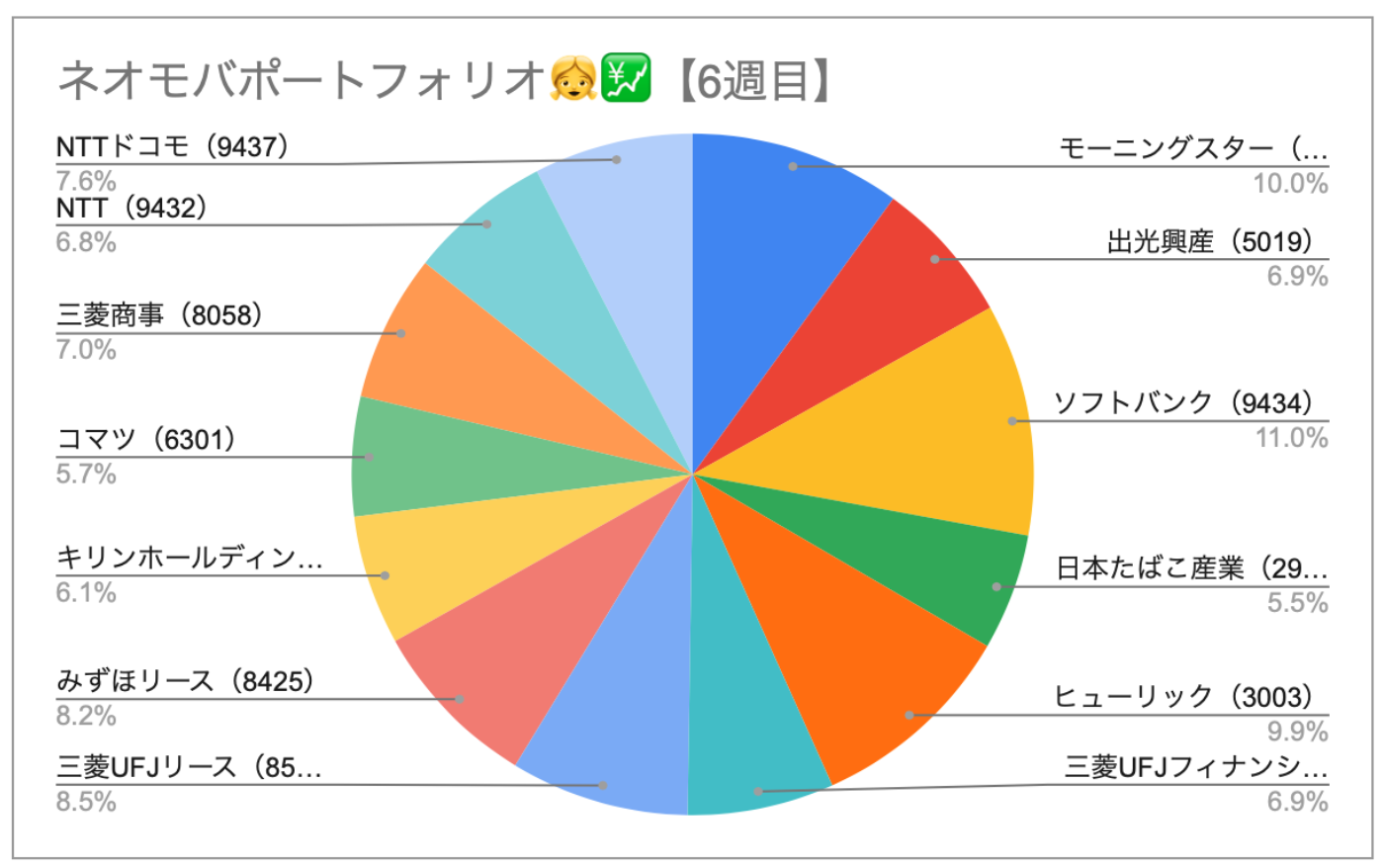
-
【中編】googleスプレッドシートの使い方&株式ポートフォリオの作成方法
続きを見る
中編では、お待ちかねの「ダーツ投げたくなるポートフォリオ」の作成方法です
どうですか?ダーツ投げたくなるくらい綺麗なポートフォリオですよね(*´ω`*)
こんなポートフォリオを作るには普通の証券口座であれば数百万円必要ですが、ネオモバ であれば1株から株が買えるので、4万円ほどでできてしまいます
ネオモバを始めたくなった方は、下のリンクからどうぞ
それでは、今回は以上となります