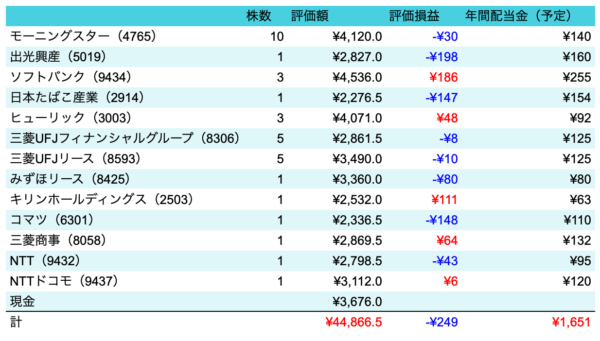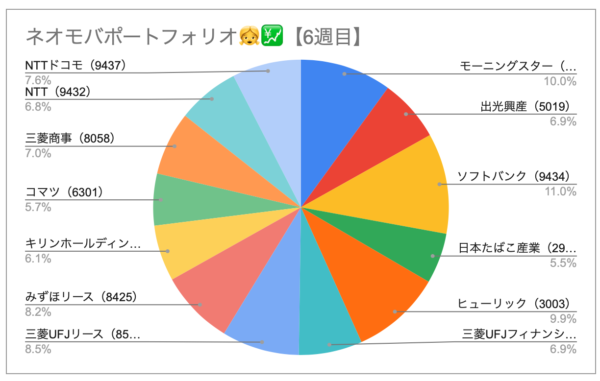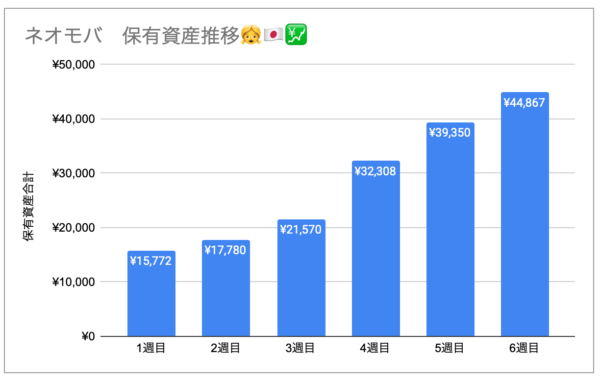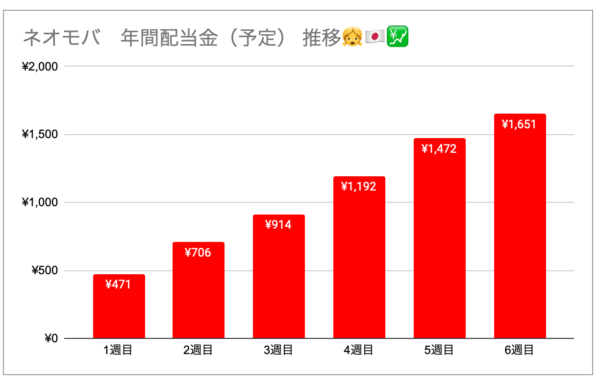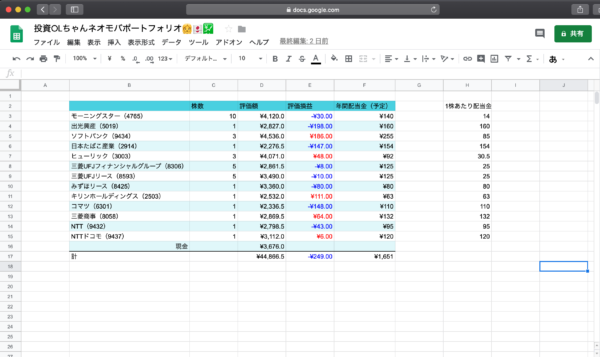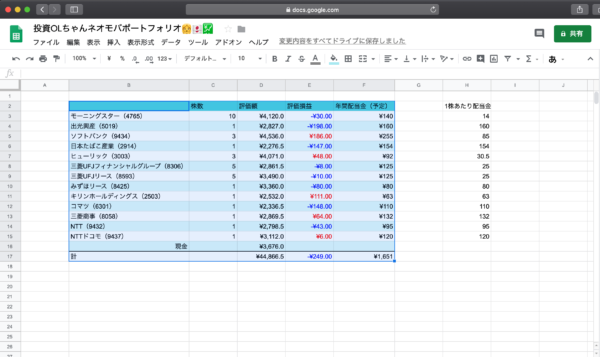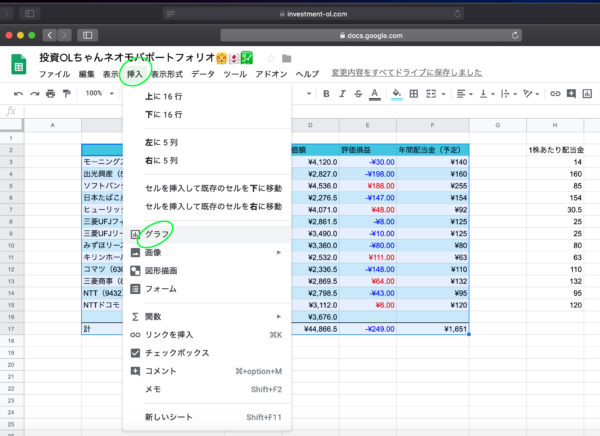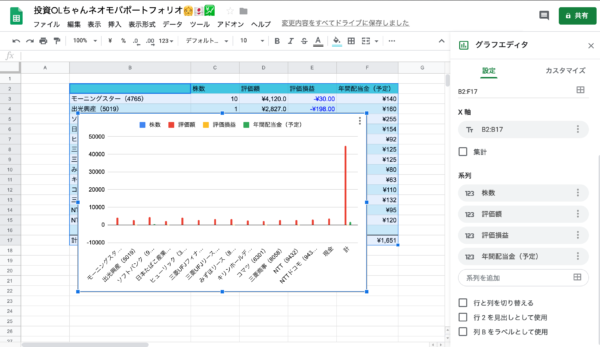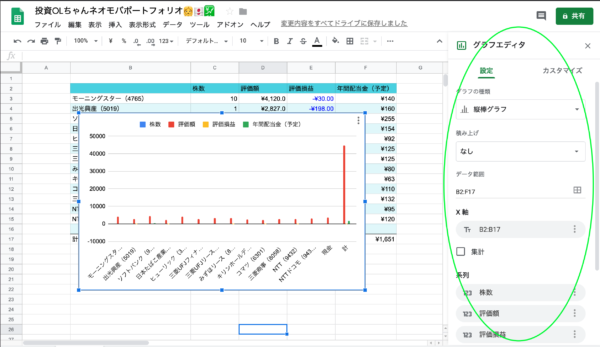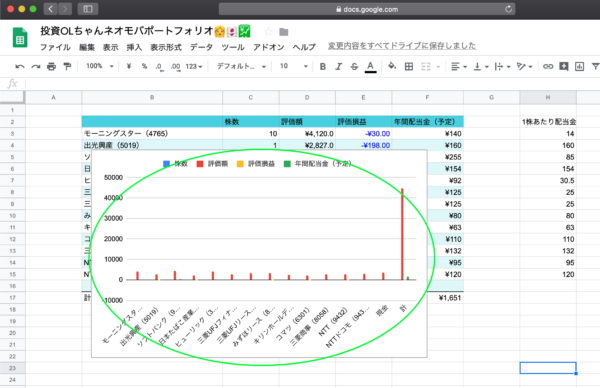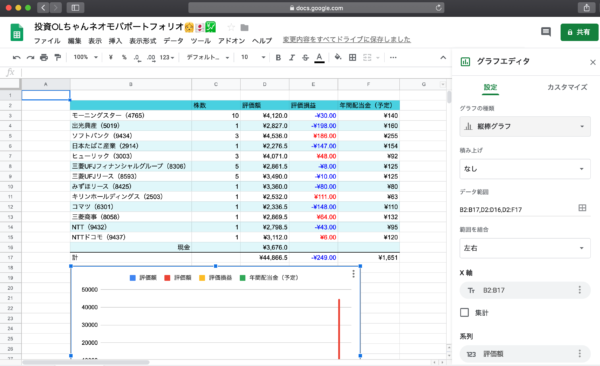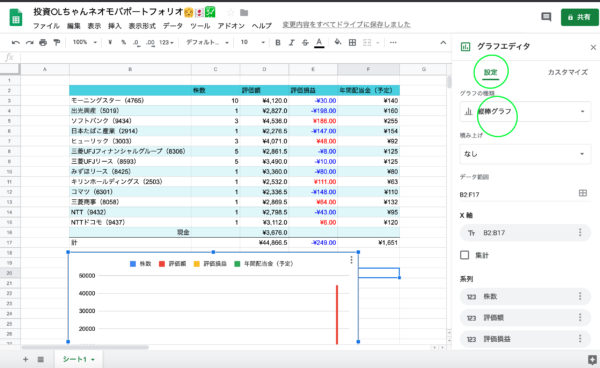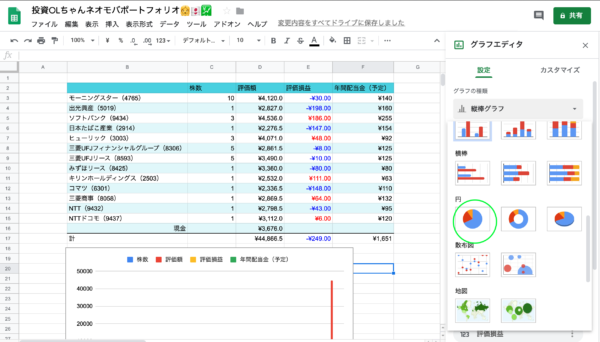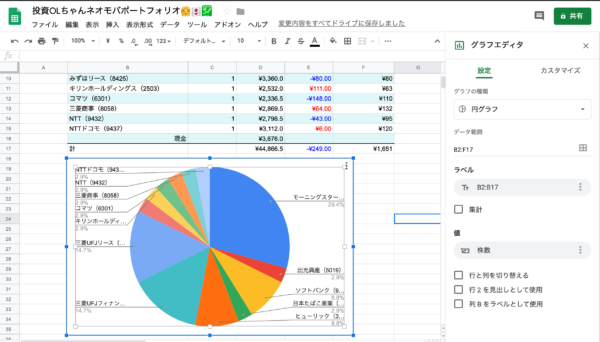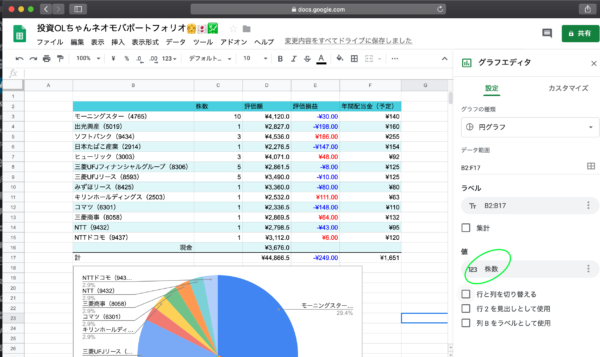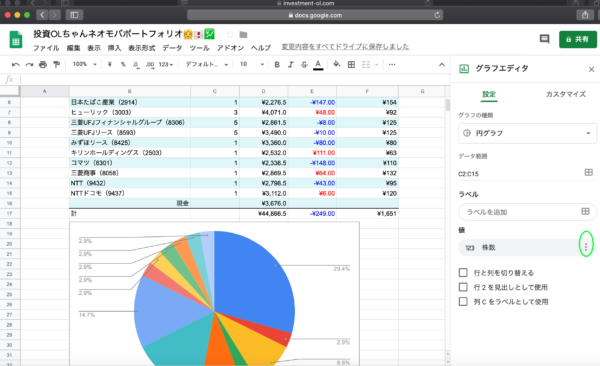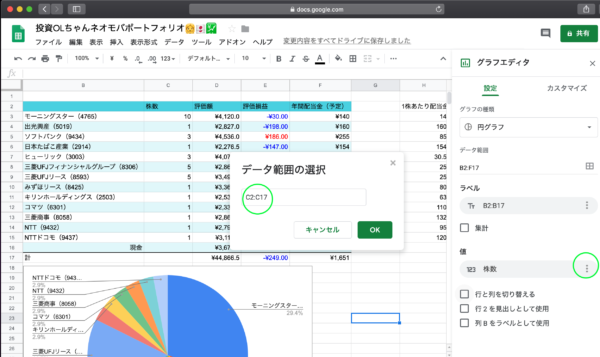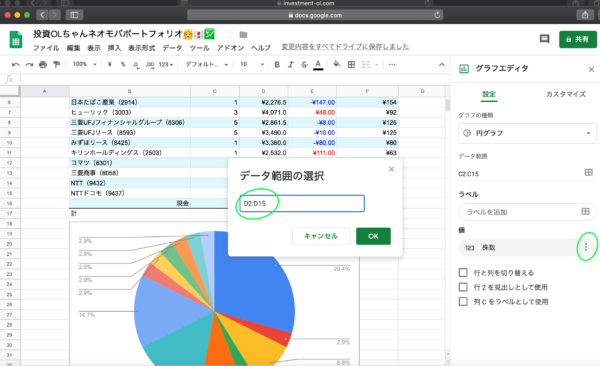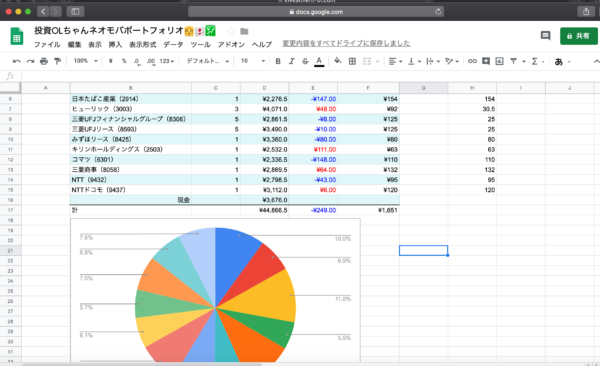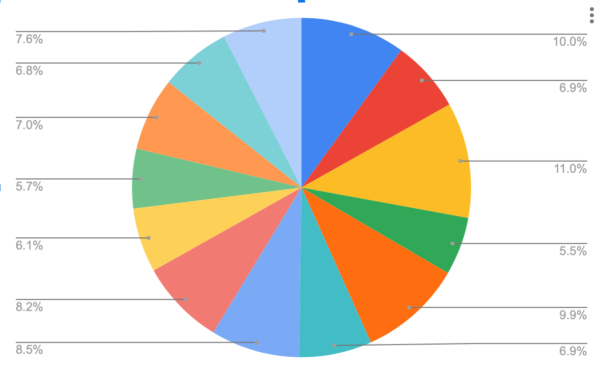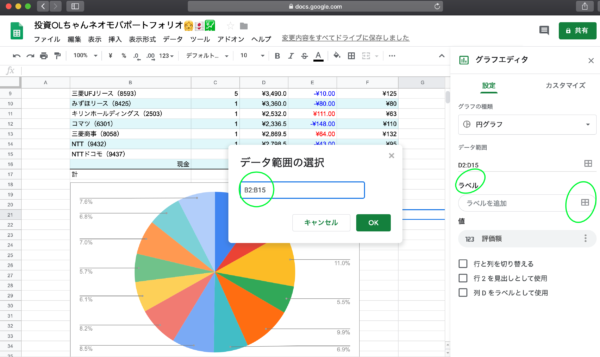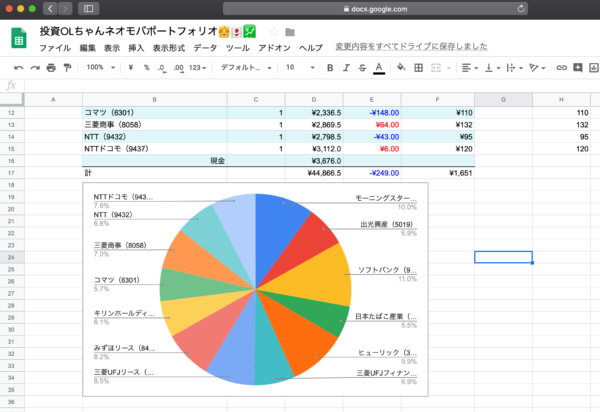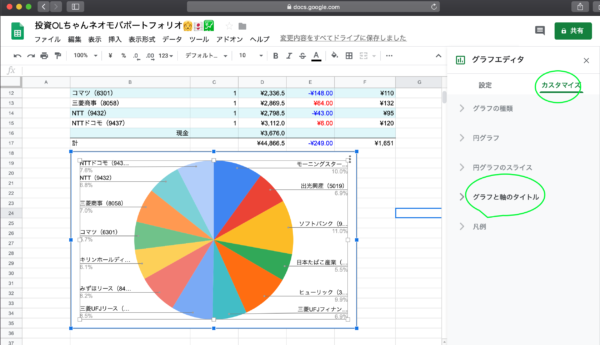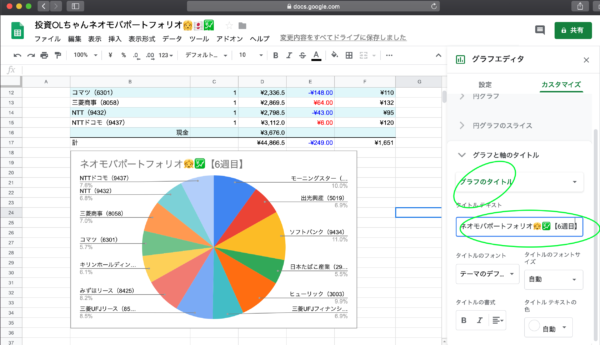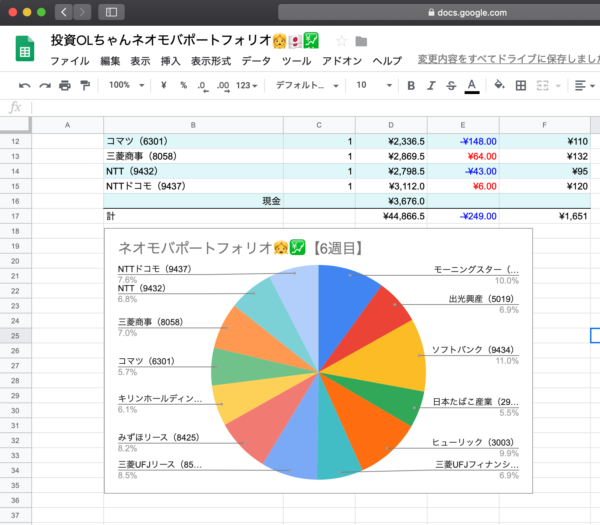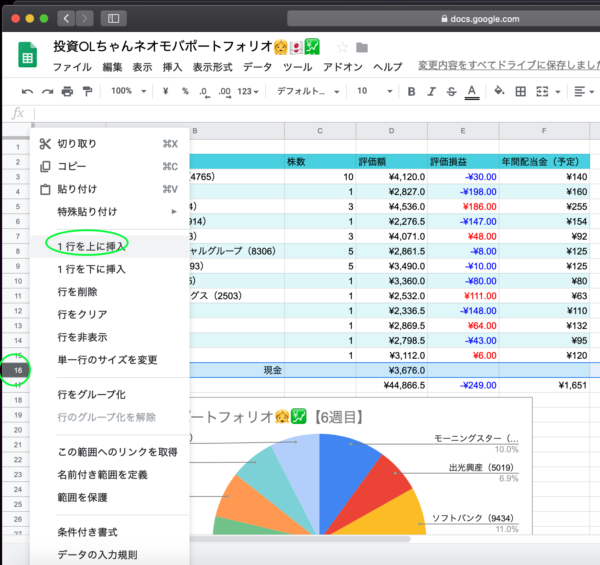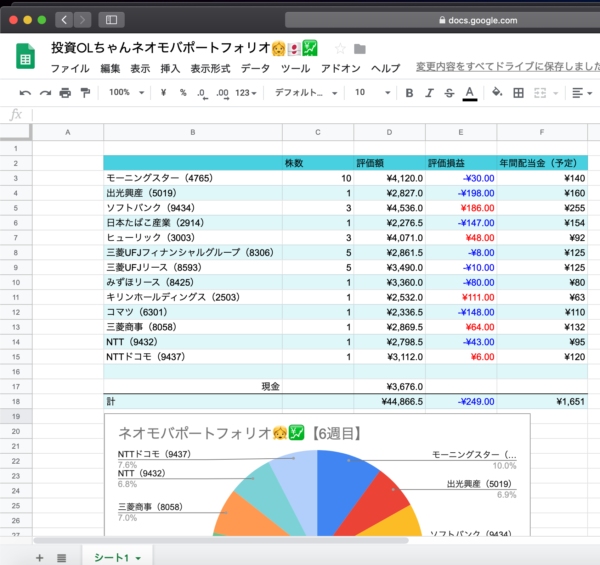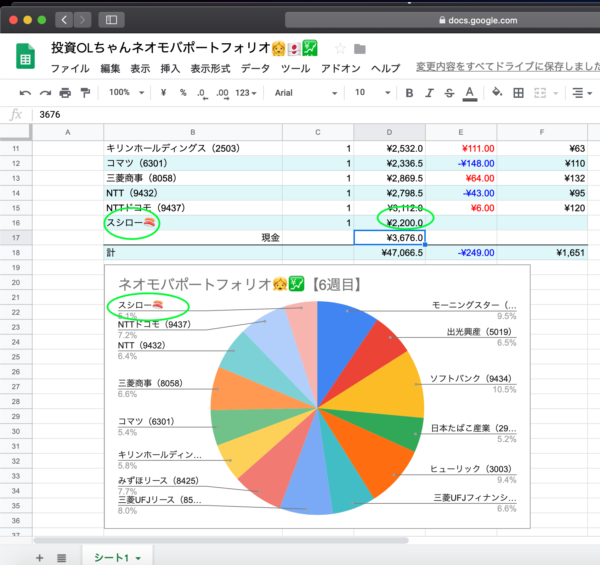こんにちは、投資OLちゃん(Twitter@OL20225358)でございます😇💞
私のネオモバポートフォリオが見やすいとの声を多数いただいておりますので、作成方法を公開したいと思います(● ˃̶͈̀ロ˂̶͈́)੭ꠥ⁾⁾💞💞💞
こちらは【前編】【中編】【後編】の3部作となっておりまして、今回は【中編】になります❤️
なお、【中編】は【前編】で元データを作成していることを前提で話を進めていきます。
元データを作成されていない方は、【前編】を参考に元データを作成してからお読みください❤️
それでは今回も、しつこいくらいわかりやすくいきます❤️それそれー❤️
ダーツ投げたくなるポートフォリオの作成方法
まずは、ゴールを確認しましょう。
作るのはこの4つです。
今回は、2枚目のグラフの作成方法です。
まずは、【前編】で作成した元データを開いてください。
まず、元データの色がついている部分全体を囲みます。(私の表ではB2〜F17)
囲んだら↓の画像のとおり、上の方にある「挿入」をクリックし「グラフ」をクリックします。
すると、下のような画像が表示されると思います。
グラフの種類が違うので、修正していきます。
下の画像の黄緑で囲んである部分を「グラフエディタ」と言います。
修正はこちらの「グラフエディタ」を操作します。
※補足
下の画像をご覧ください。グラフエディタが表示されていませんね。そんな時は、黄緑の部分(グラフ)をダブルクリックすると、グラフエディタが表示されます。
ちょっと脱線しました。戻ります。
上の画像のままだと、元データとグラフが被って邪魔なので、グラフを下に移動させましょう。
グラフは、グラフをクリックしたまま動かすと、動かすことができます。
被らない位置に移動させました。(下の方に)
それでは、グラフをダーツ投げたくなるポートフォリオにしていきます。
方法は下記のとおりです。
下の画像のとおり、グラフエディタの「設定」をクリックします。
現在は「グラフの種類」が縦棒グラフになっていると思います。
「縦棒グラフ」のところをクリックすると様々なグラフが表示されますので、円グラフに変えます。
上の画像の黄緑で◯しているところをクリックします。

ちょっとはダーツ投げたくなるポートフォリオに近づきましたが、私のポートフォリオにおいては各銘柄の保有比率はほぼ均等であるはずなのに、モーニングスターや三菱UFJリースが大きくなっています。
これを修正していきます。
方法は次のとおりです。
グラフエディタにおいて「値」の部分が「株数」になっています。
先ほど縦棒グラフから円グラフにした際、モーニングスターや三菱UFJリースの比率が大きくなってしまったのは、株数(C列)が値として適用されていたためです。
値として適用させたいのは、株数(C列)ではなく、評価額(D列)ですよね。
上の画像の「株数」の右にある黄緑の部分をクリックすると「データ範囲の選択」という項目が表示されます。これを見ると「C2:C17」となっておりますので、「D2:D15」に変えます。
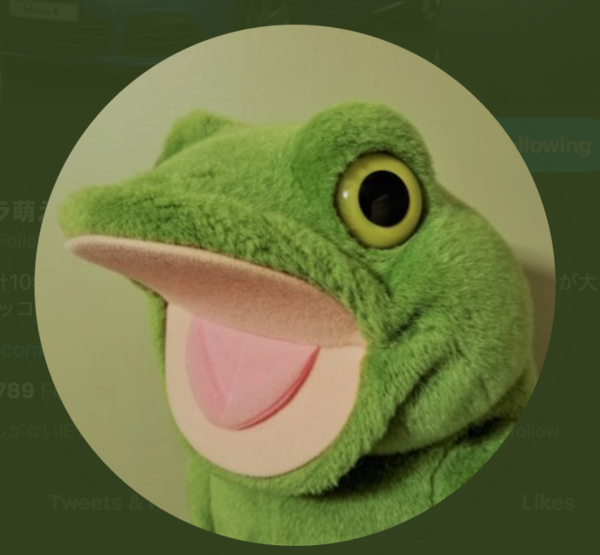
さすが🐸さん、勘が鋭い❤️
あくまでも好みの問題なのですが、円グラフに現金を入れない方が綺麗に見えるので、私は現金を除いた部分を適用範囲にしています。したがいまして「現金」であるD16は除いたのです。
少し脱線しました。戻ります。
繰り返しますが、株数の右にある黄緑の部分をクリックすると「データ範囲の選択」という項目が表示されます。これを「D2:D15」に変えます。

今一度、ゴールを確認
ゴール↓
今回作成したグラフ↓
んー、惜しい(*´ω`*)
今回作成したグラフは、ゴールと比較して2つ足りませんね。
1つ目は、パーセンテージは表示されているものの、銘柄が書かれていていない。
2つ目は、グラフに名前がない。
今からこの2つを解決する方法を説明していきます。
まず、1つ目の問題を解決するために各銘柄に名前をつける方法を説明いたします。
方法は次のとおりです。
まずは、例のごとくグラフをダブルクリックし「グラフエディタ」を表示させます。
上の画像のとおり「ラベル」の右下あたりにある「田」みたいなところを押すと「データ範囲の選択」が表示されますので、これを「B2:B15」にします。
※値の部分は「D2:D15」でしたね。ラベルにおいても、必ず数字の部分を合わせてください!今回の場合は「B2:B15」

次に、2つ目の問題を解決するためにグラフに名前をつける方法を説明していきます。
方法は下記のとおりです。
上の画像をご覧ください。
例のごとく、グラフをダブルクリックして「グラフエディタ」を表示させます。
グラフエディタの「カスタマイズ」をクリックすると上の画像が表示されるので「グラフと軸のタイトル」をクリックします。
クリックすると上の画像が表示されるので「グラフのタイトル」になっていることを確認し、「タイトルテキスト」にお好きな題名を入れます。

これで完成です❤️
余談ですが、ネオモバで新規銘柄を購入された際は、行を増やして追加してください❤️
方法は、次のとおりです。
上の画像のとおり、左のほうにある黄緑の部分「16」(現金の行)を右クリックし「1行を上に挿入」をクリックします。

空白の行には、新規購入した銘柄の「株数」「評価額」「評価損益」「年間配当金(予定)」を記載しましょう。
Googleスプレッドシートは頭がいいので、銘柄と評価額を入れただけでグラフに反映されますね(*´ω`*)💞
もしうまく反映されない場合は、最初の方で説明した応用になりますが、グラフをダブルクリックして「グラフエディタ」を出現させ、データの適用範囲を変えてみてください❤️
以上です❤️
投資OLちゃんがダーツ投げたくなるような綺麗なポートフォリオを作ることができている理由は、10以上の銘柄に均等に投資しているからです❤️
10以上の銘柄に均等に投資するには、普通の証券口座であれば数百万円必要ですが、ネオモバ であれば1株から株が買えるので、4万円ほどでできてしまいます❤️
ネオモバを始めたい方は、下のリンクからどうぞ❤️
【完結編】は保有資産推移グラフと年間配当金推移グラフの作成方法です❤️
保有資産推移と年間配配当金のグラフを作ると、どんどん積み上がっていることが一目でわかって、めっちゃモチベーション上がるんだあ(*´ω`*)💞
中編にてダーツ投げたくなるポートフォリオ作成しましたら、↓のリンクより【完結編】の講義に移ってください❤️
こちらもCHECK
-
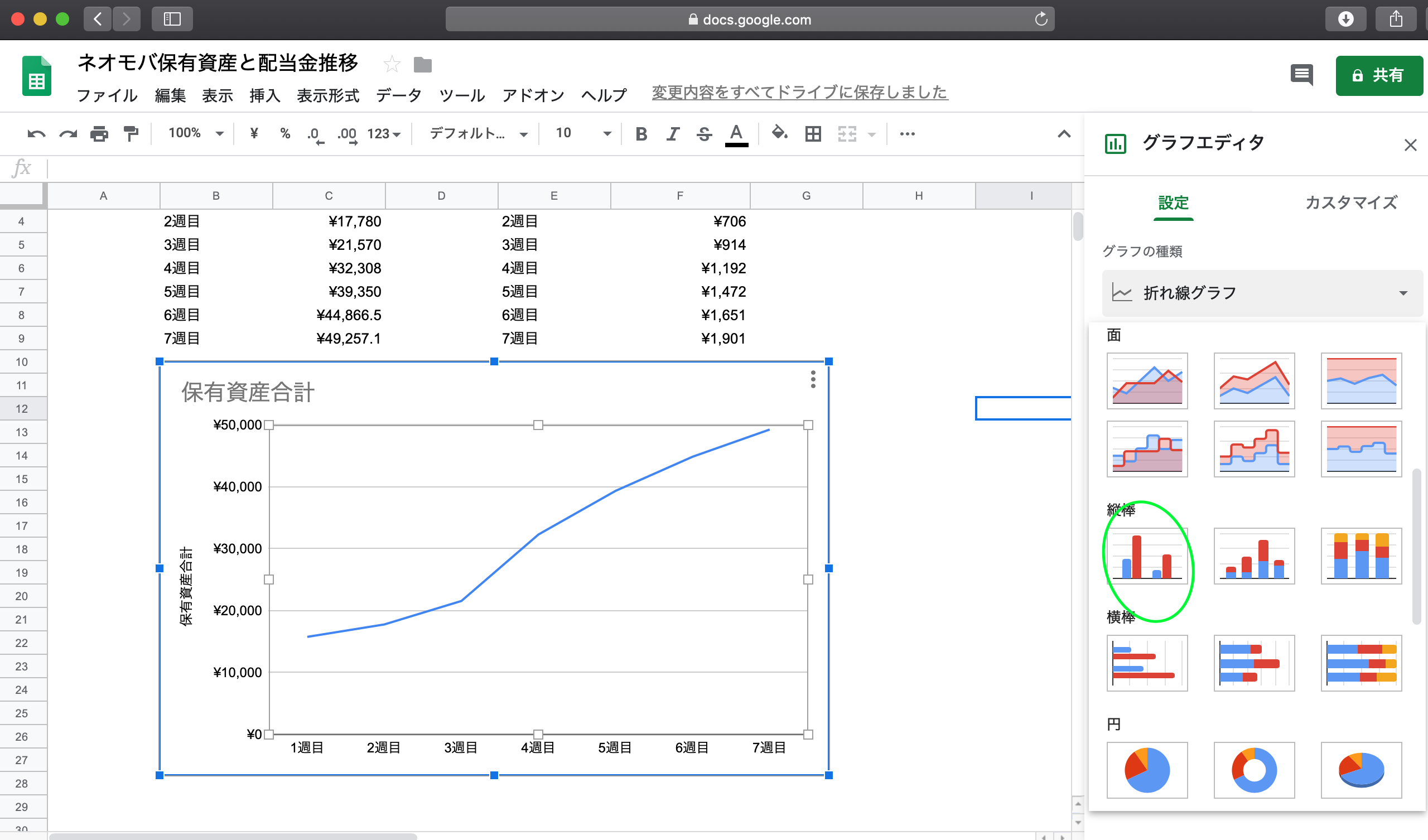
-
【完結編】googleスプレッドシートの使い方&株式ポートフォリオの作成方法
続きを見る
それでは、「今日も健康と株式に長期投資」で豊かな未来を☆
投資OLちゃんでした❤️