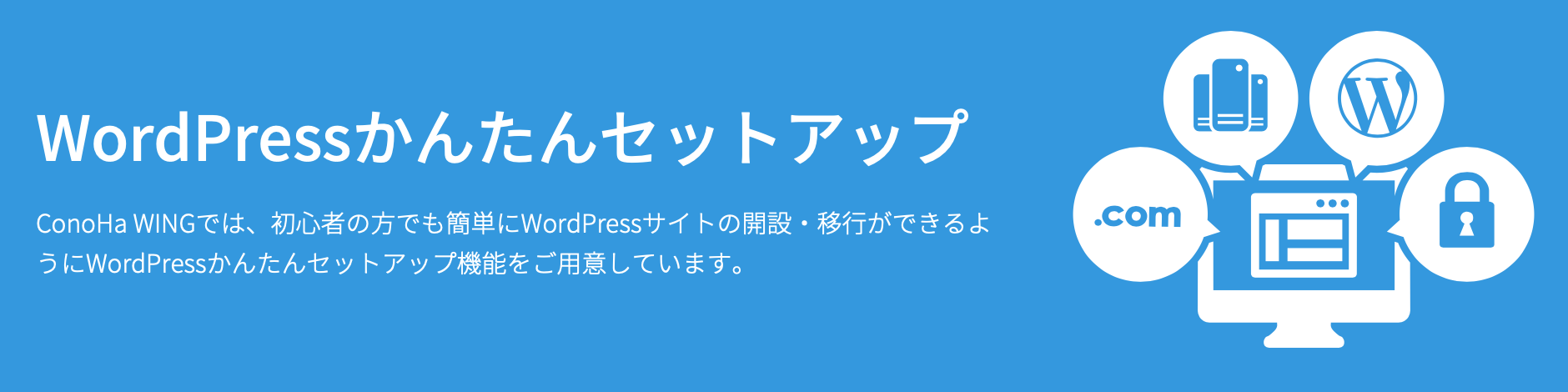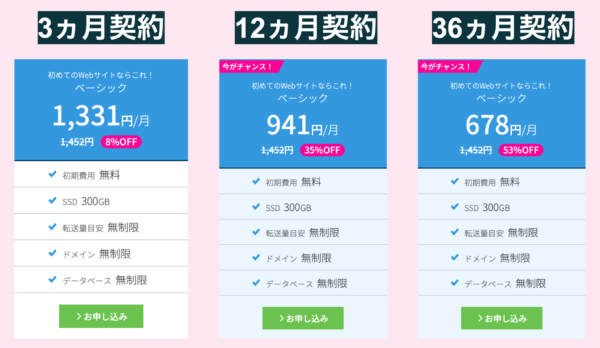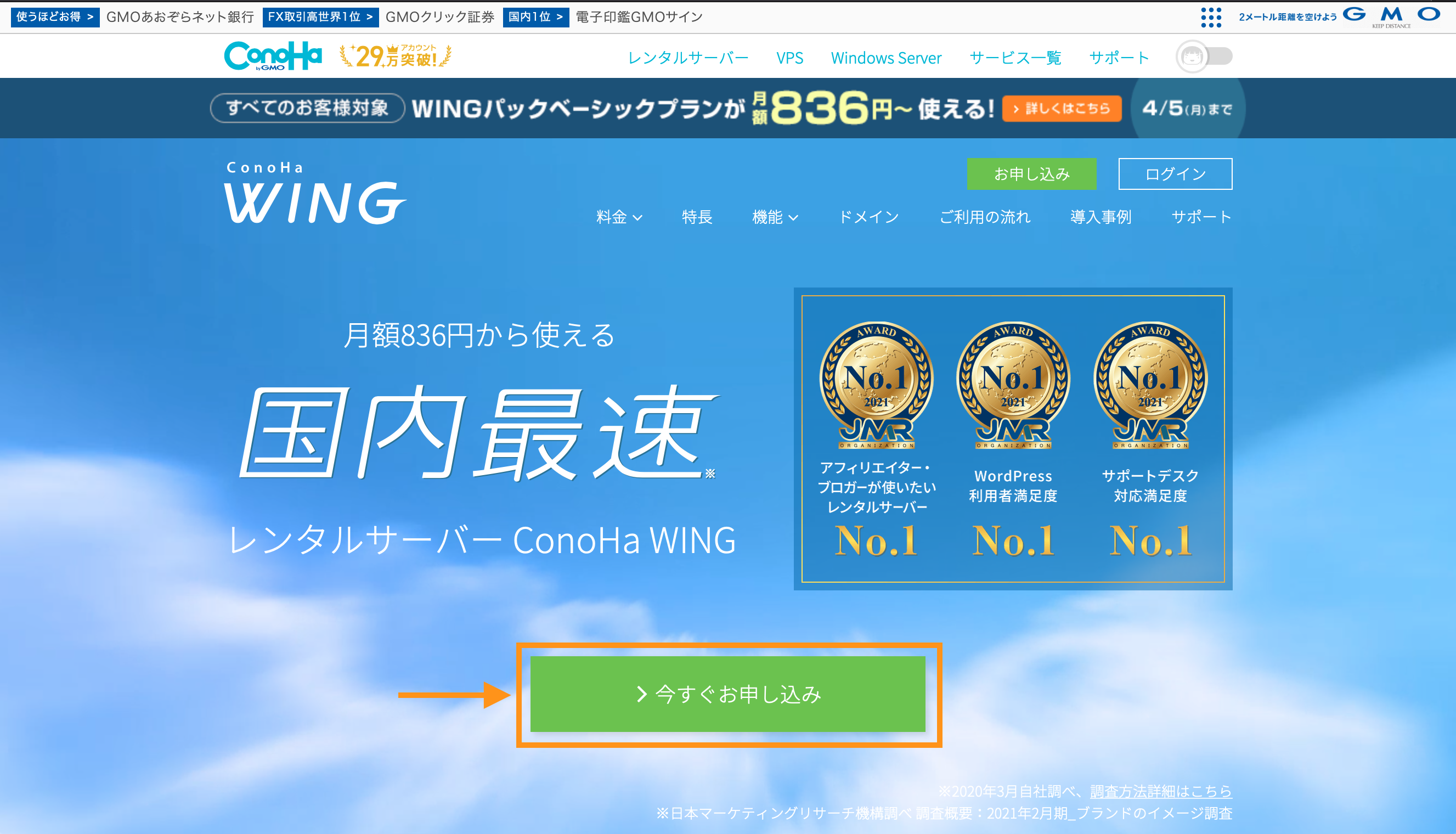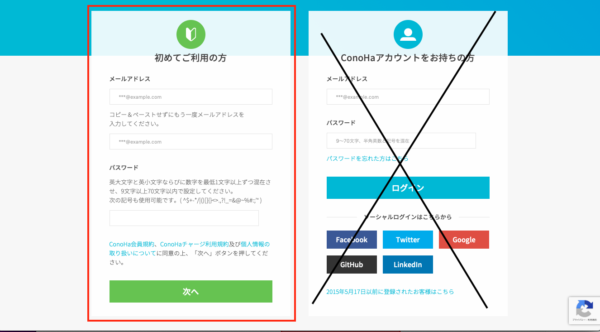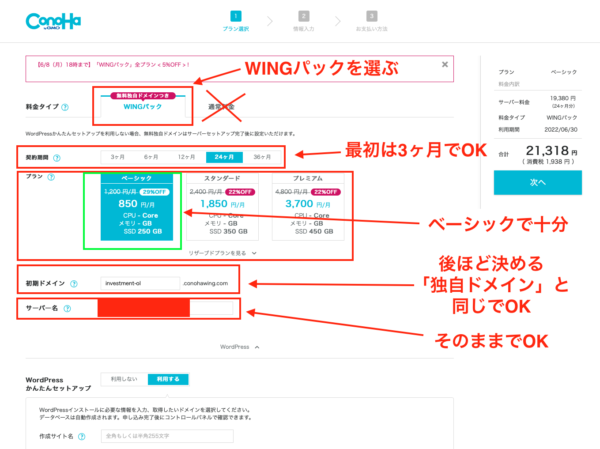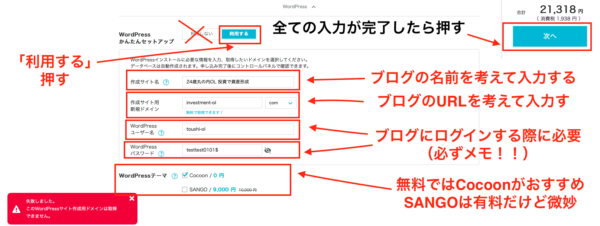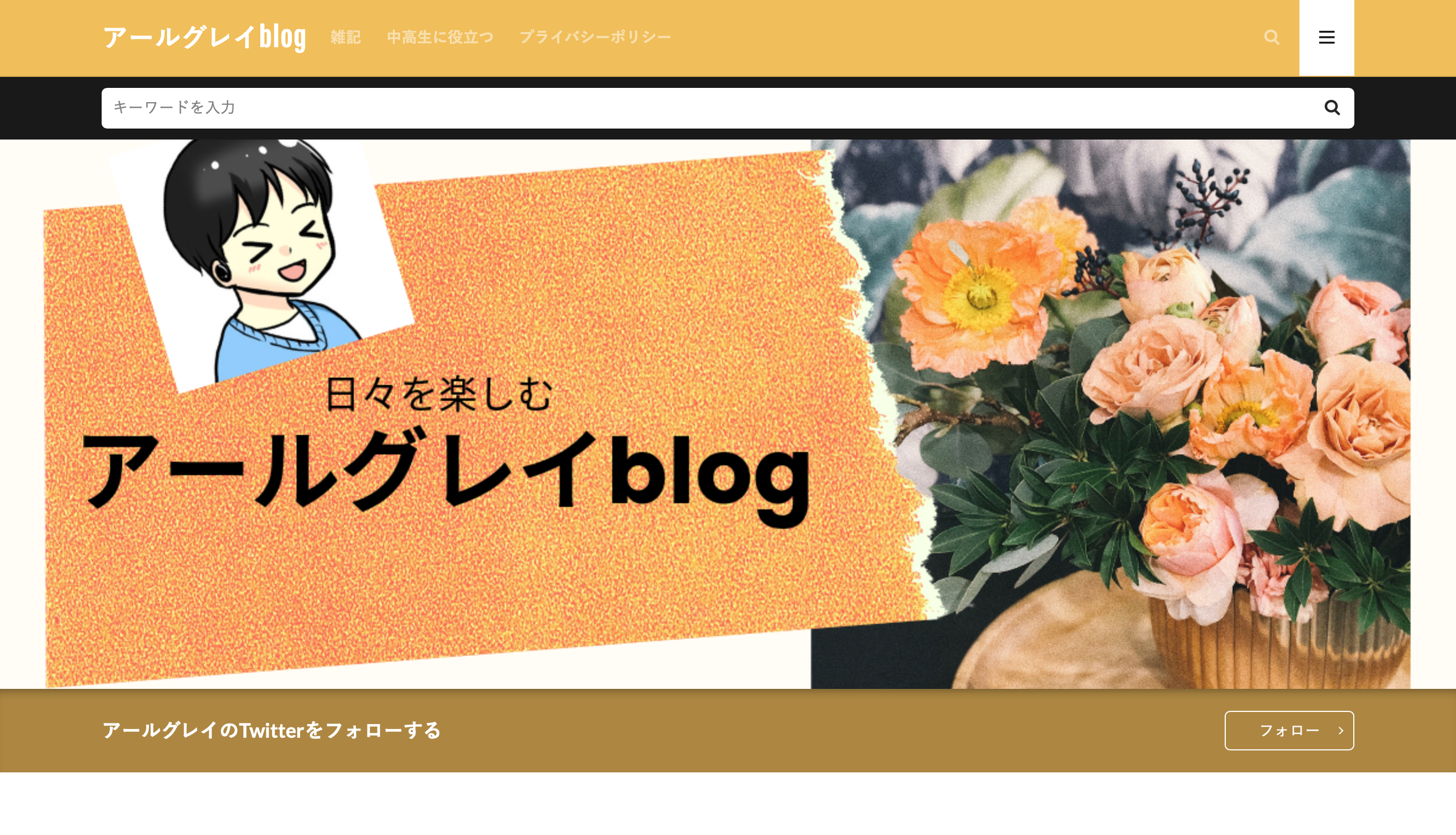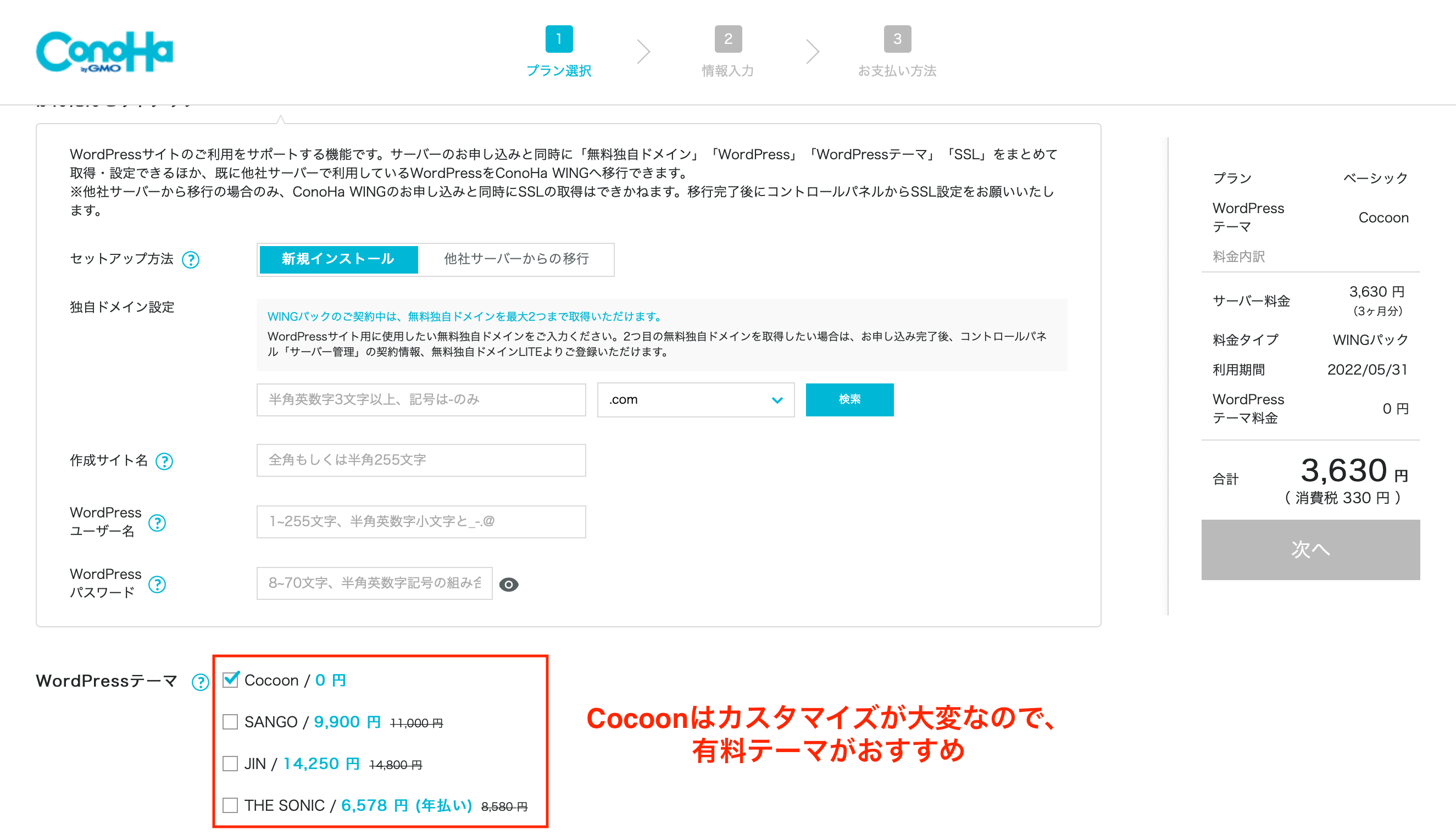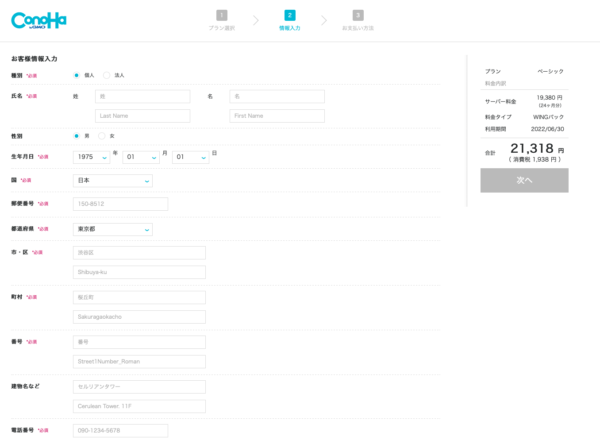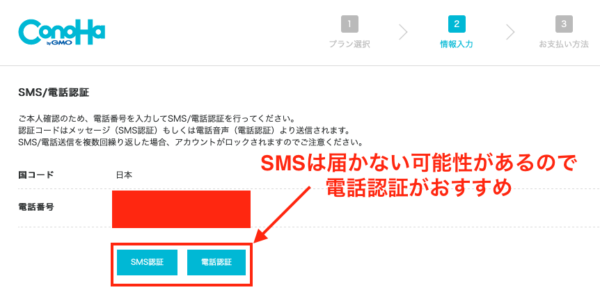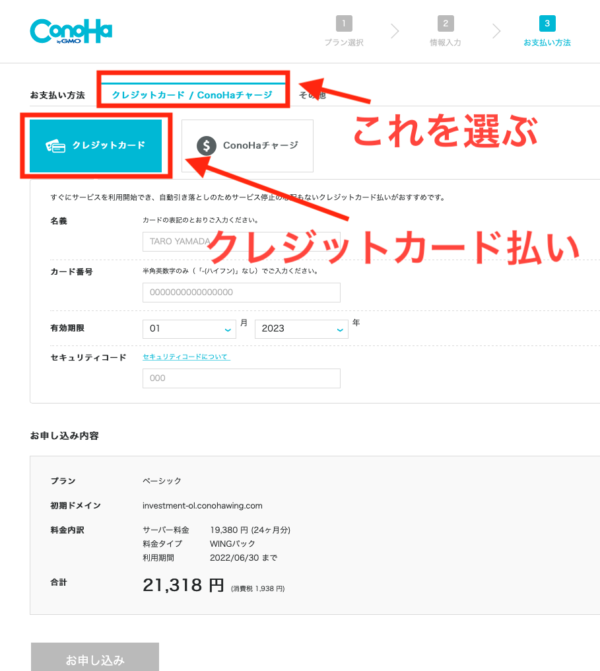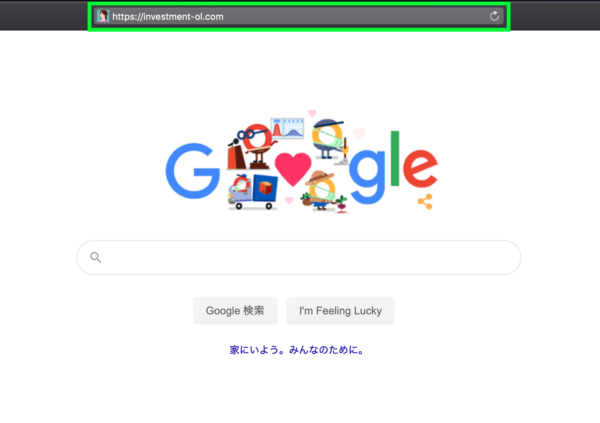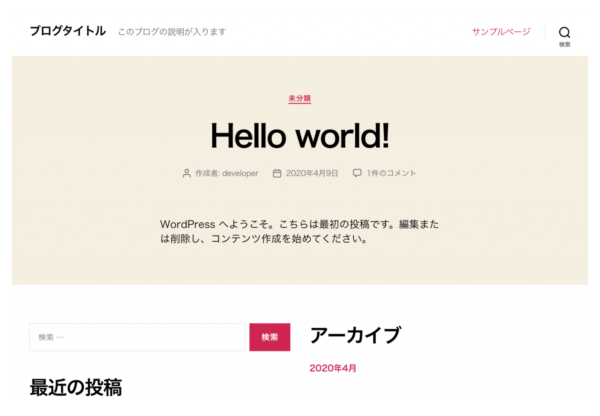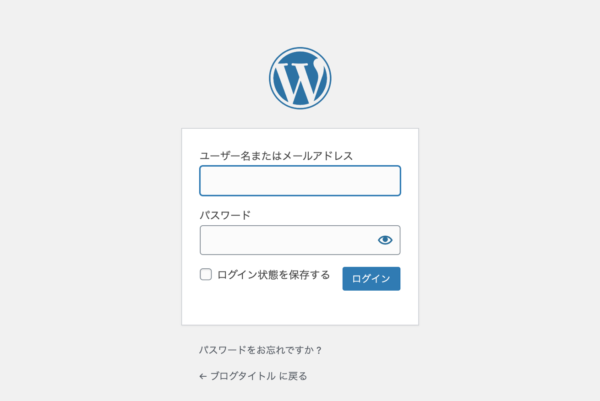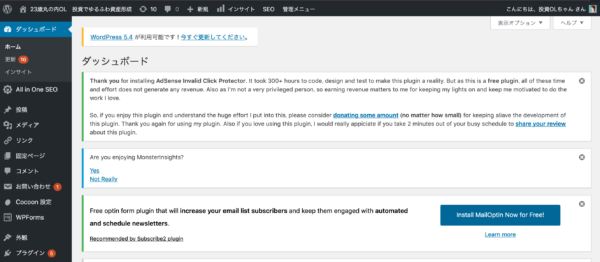こんにちは、投資OLちゃん(Twitter@OL20225358)でございます💓
今回は、パソコン知識0の方でもブログを始める方法を解説いたします❤️
Conoha WINGには「かんたんセットアップ」という、超簡単にブログを立ち上げることができるサービスがあります✨
8月8日(木)16:00までの期間限定で、新規の方向けにキャンペーンを開催中です✨
引用元:ConoHa WING 公式サイト
3ヶ月契約、12ヶ月契約、36ヶ月契約の料金は、下記のとおりです✨
- 3ヵ月契約・・・1,331円×3ヵ月=3,993円(税込) 8%オフ
- 12ヵ月契約・・・941円×12ヵ月=11,292円(税込) 35%オフ
- 36ヵ月契約・・・678円×36ヵ月=24,408円(税込) 53%オフ
3ヶ月契約は3,993円(1,331円×3ヶ月)で始められるので、まずは3ヶ月だけチャレンジしてみるのもいいですね✨
WordPressでブログを始めるべき理由と、WordPressの簡単な仕組みを知りたい方は、下記の記事をご覧ください❤️
こちらもCHECK
-

-
ブログはどのサービスで始めるべき?【結論:WordPressブログ一択】
続きを見る
それでは、いきましょう❤️
WordPressブログの始め方 かんたんな流れ
WordPressブログを始めるまでの全体の流れは、下記のとおりとなります💓
step.1
レンタルサーバーを契約する
step.2
デザインテーマを決める
step.3
最低限の初期設定をする
本記事では、step1とstep2を解説します✨
step3「最低限の初期設定」については、下の記事で解説しております✨
こちらもCHECK
-

-
WordPressブログ開設後、必要な初期設定をわかりやすく解説
続きを見る
それでは、step1「レンタルサーバーを契約する」から見てみましょう💓
step1:レンタルサーバーを契約する
まずはブログの「土地」にあたる部分、レンタルサーバーを契約します✨
下の緑のボタンから、ConoHa WING 公式サイトにアクセスします。
【期間限定キャンペーン】8月8日(木)16:00まで
上の緑のボタンを押したら、赤で囲ってある「今すぐお申し込み」押します。
次に、赤で囲ってある「始めてご利用の方」にメールアドレスとパスワードを入力したら、「次へ」ボタンを押します。
次に、下の画像のコメントのとおり埋めていきます。
上の画像のとおり入力する理由は、下記のとおり。
・料金タイプ:WINGパックの方が断然お得。
・契約期間:私は24ヶ月にしましたが、続けられるか不安な場合は3ヶ月がおすすめです。
・プラン:ベーシックで十分なので、1番安いベーシックを選びましょう。
・初期ドメイン:私はブログのアドレス「https://investment-ol.com」のinvestment-olを入れました。(考えているブログのURLの.com以前を入力しましょう)
サーバー名:そのままでOK
サーバー名まで入力したら、下の画像のコメントのように入力します。
・WordPressかんたんセットアップ:これを使うと簡単にブログが開設できるので「利用する」押しましょう
・作成サイト名:ブログの名前です。後でも変更可能なので、あまり悩まずに入力しましょう
・WordPressユーザー名:ブログにログインするときに必要なので、覚えやすい文字を入力しましょう(必ずメモを取ること!)
・WordPressパスワード:WordPressユーザー名と同じで、ブログにログインするときに必要なので覚えやすい文字を入力しましょう(必ずメモを取ること!)
・WordPressテーマ:後で説明
・作成サイト用新規ドメイン:ドメインとは、サイトのURLのこと。私のサイト(ブログ)URLは「https://investment-ol.com」←これがドメインです。(誰かがすでに使っているドメインは使えません)私のブログで言うと、この欄には、investment-olと入力する。
後で説明と記載した「WordPressテーマ(デザインテーマ)」について、ご説明いたします❤️
step2:デザインテーマを決める
デザインテーマとは、ブログのデザインの大枠のことです✨
どのデザインテーマを選ぶかによって、大きく印象が変わります。
有料テーマ「affinger6」を使用したブログの例:猫ねこ部
有料テーマ「THE THOR」を使用したブログの例:アールグレイblog
私は、猫ねこ部さんと同じ有料テーマaffinger6を使っています✨
上の画像では無料テーマ「Cocoon」にチェックを入れておりますが、カスタマイズが大変なので、私と同じように有料テーマがおすすめです❤️
ここで選ぶことができる有料テーマは微妙なので、下の記事で「私がおすすめする有料テーマ」ご覧になってからお選びください✨
こちらもCHECK
-

-
WordPressブログのおすすめデザインテーマ3選
続きを見る
独自ドメインの設定がうまくいくと、「お客様情報入力」に移るので、どんどん入力していきます。
入力が完了するとSMS認証または電話認証に移りますので、お好きな方で認証します(電話の方が確実)
認証が完了すると、支払い画面に移るので、クレジットカードで支払います。
お支払いが済んだら完了❤️
つまり、、ブログが開設できたのです(● ˃̶͈̀ロ˂̶͈́)੭ꠥ⁾⁾💞💞💞
ブログ(ホームページ)が開設できたかどうか、確認してみましょう❤️
取得したドメイン(私のブログでいうと「https://investment-ol.com」)をグーグルに入力し、URLを検索します。
下のような画像が表示されればOKです❤️
ブログが開設されるには、少し時間がかかります。
そのため、上の画像が表示されない場合は、30分くらい経ってから再度グーグルでURLを入力し、再検索してください❤️
無事に表示されましたら、管理画面を開いてみましょう❤️
管理画面は、ドメイン名の後ろに「/wp-admin」を入力すると表示されます。
私のブログで言うと、
https://investment-ol.com/wp-admin
管理画面はブログを書く時に何度も開きますので、必ずブックマークしましょう。
下が管理画面のログインページです。
ユーザー名とパスワードを入力して、ログインしてください❤️
ユーザー名とパスワードにつきましては、必ずメモを取ること!!と書いた「WordPressユーザー名」「WordPressパスワード」入力します。
入力して、下の画像のページが表示されたらOKです❤️
これにて、ブログの立ち上げに必要なことは終了です❤️
最後に
今回は、ConoHa WINGを使ったブログの立ち上げ方を解説しました✨
早速サーバーを借りるところまで戻って、ブログを立ち上げましょう🌱✨
これでブログは完成したのですが、家で言うと内装が何もない状態なので、これから必要な設定をする必要があります。
この流れで下の記事を読んで、内装の部分を完成させましょう✨
こちらもCHECK
-

-
WordPressブログ開設後、必要な初期設定をわかりやすく解説
続きを見る
それでは、上の記事で待ってます!