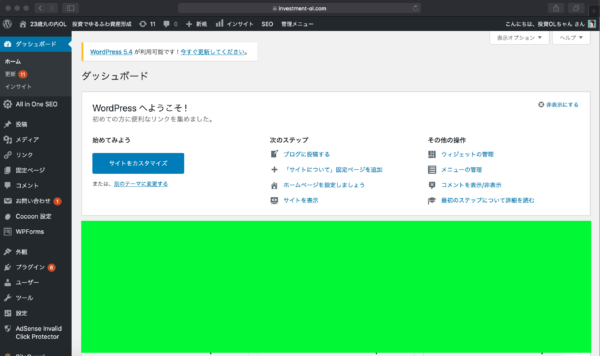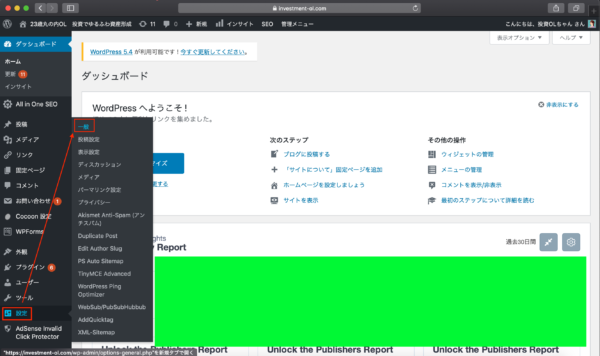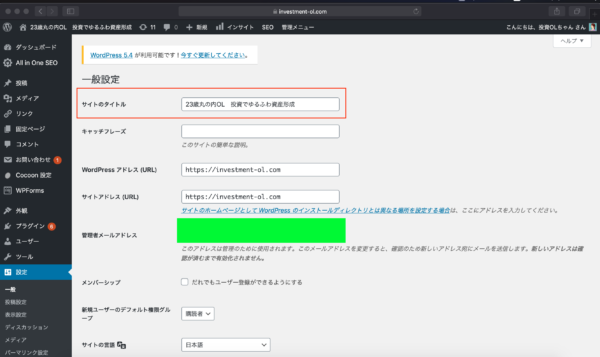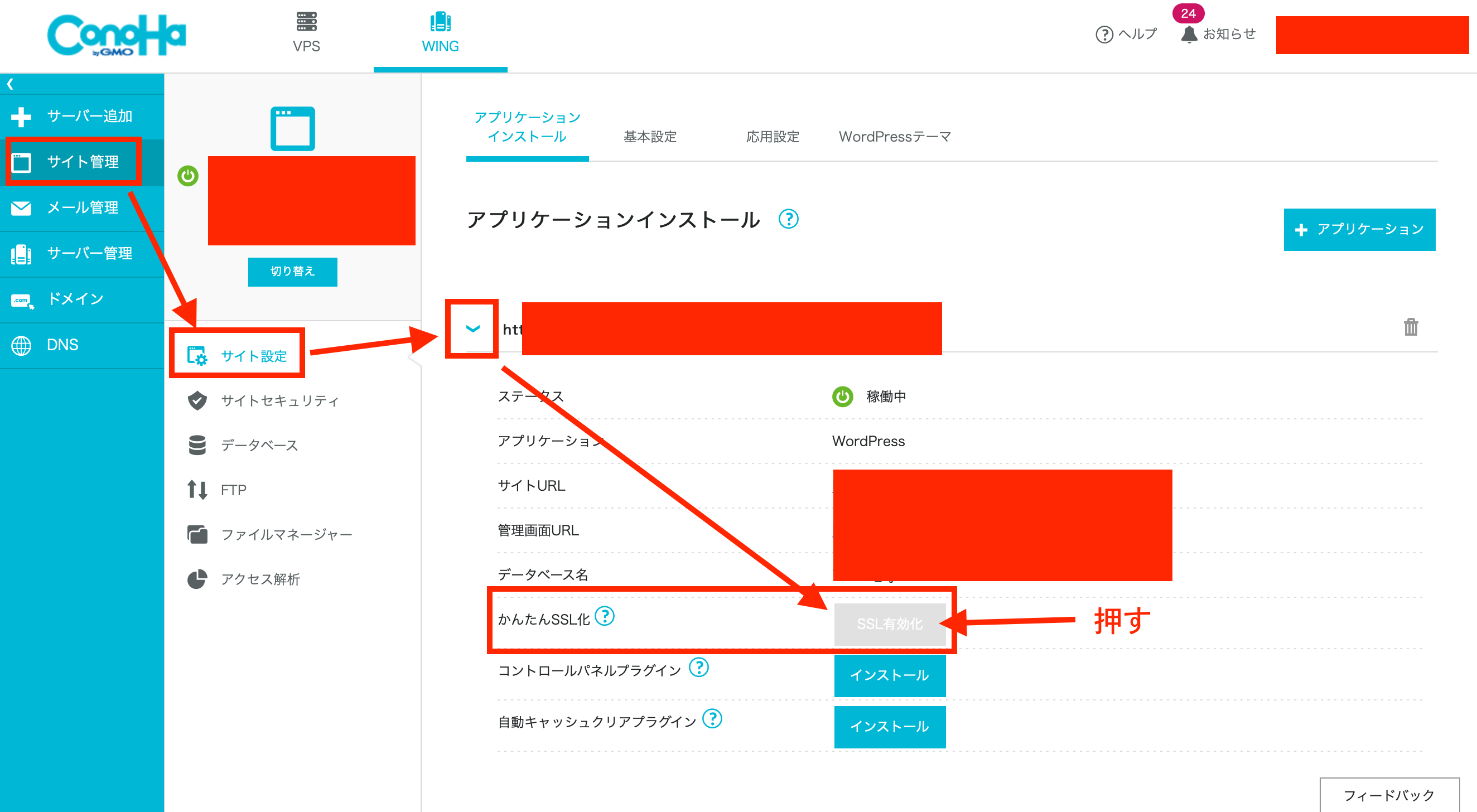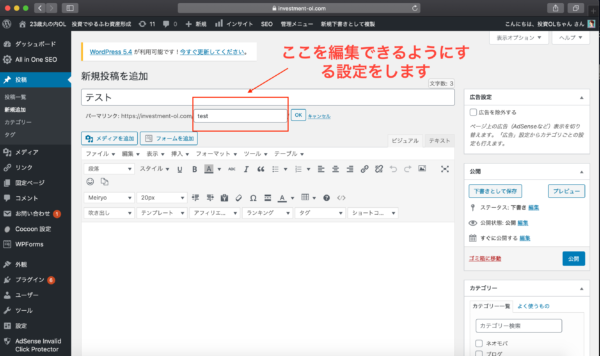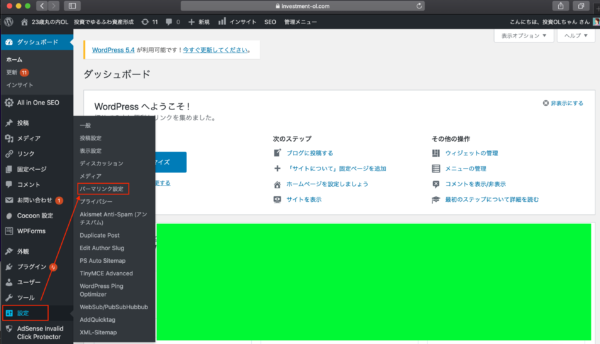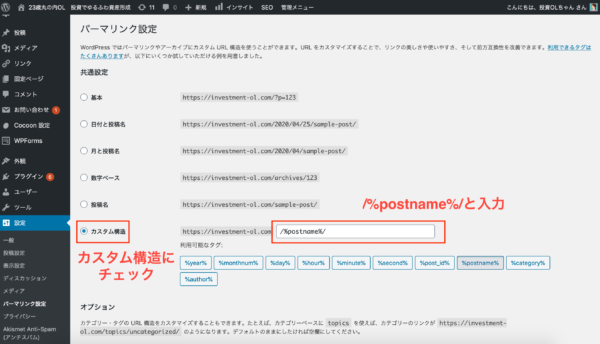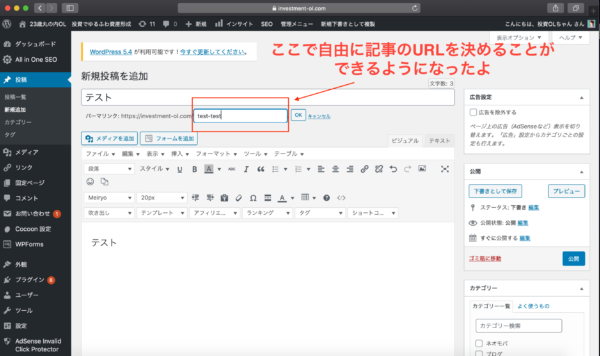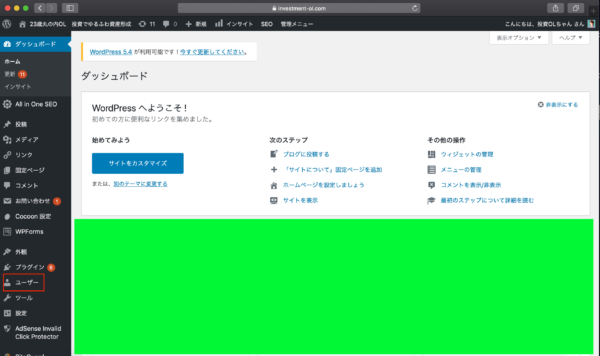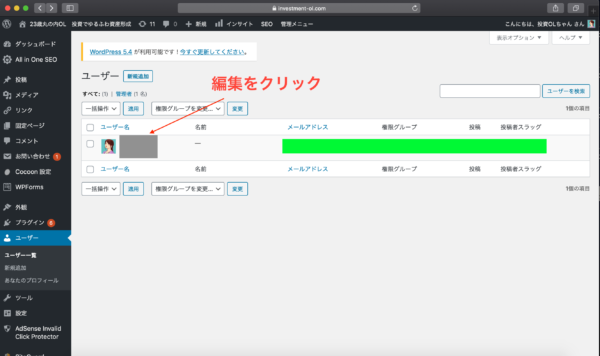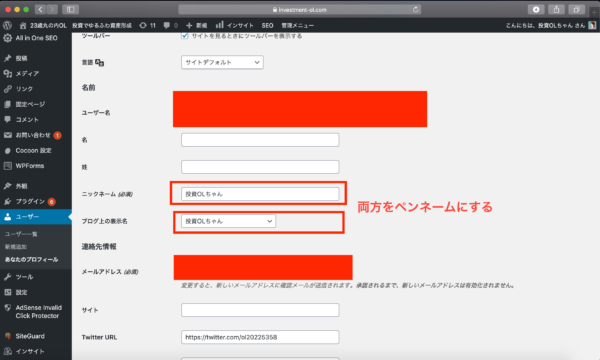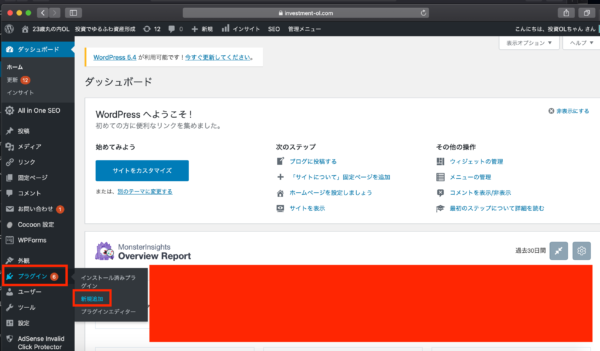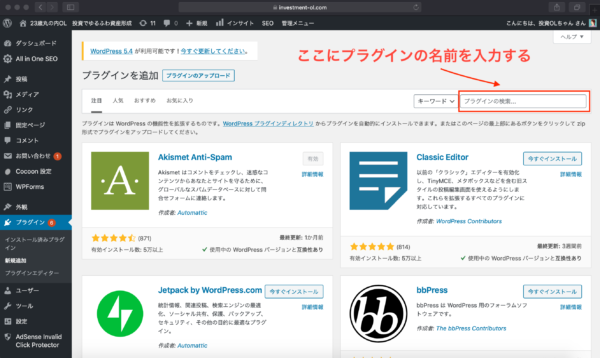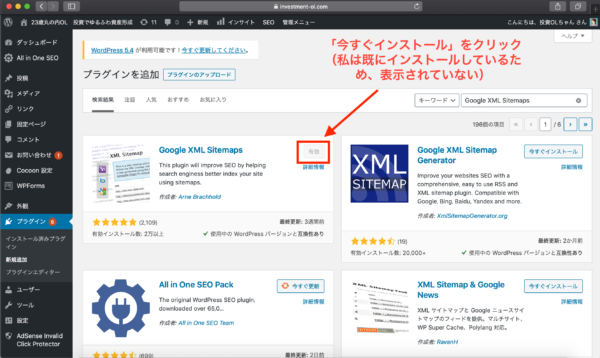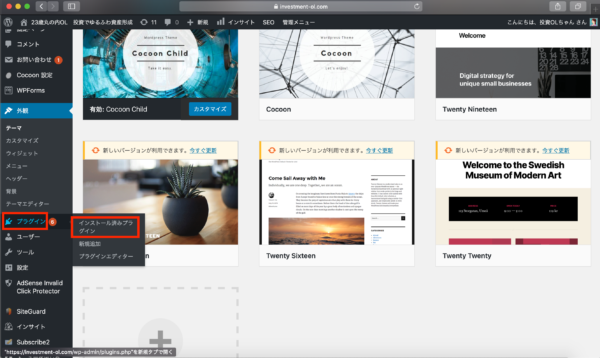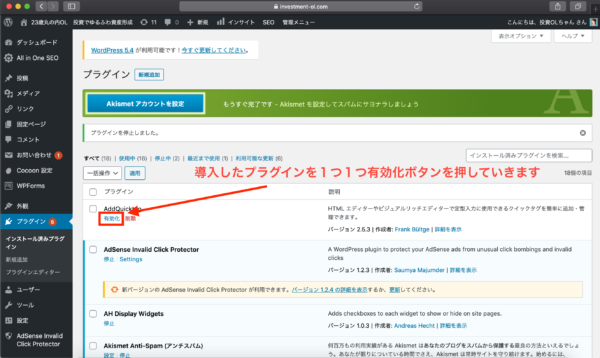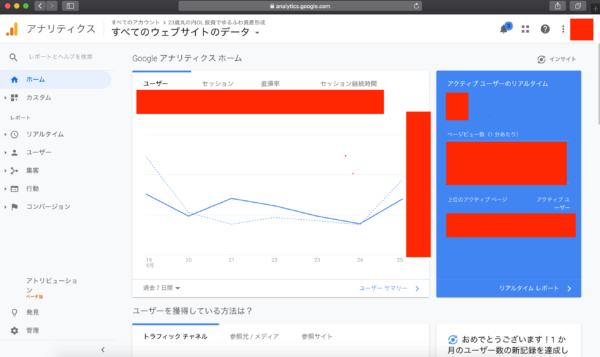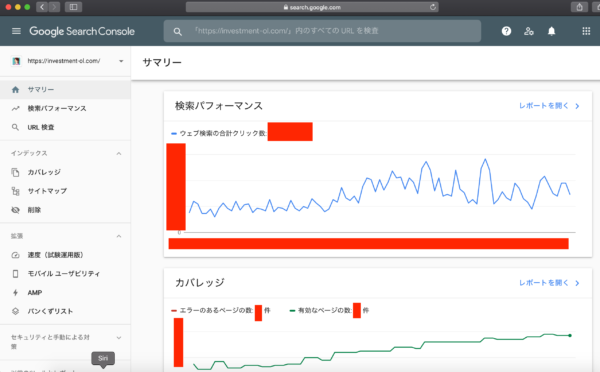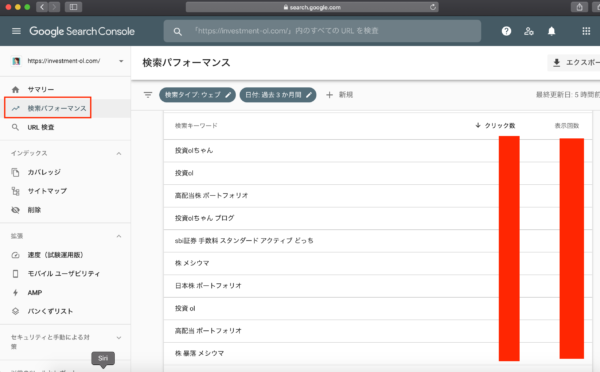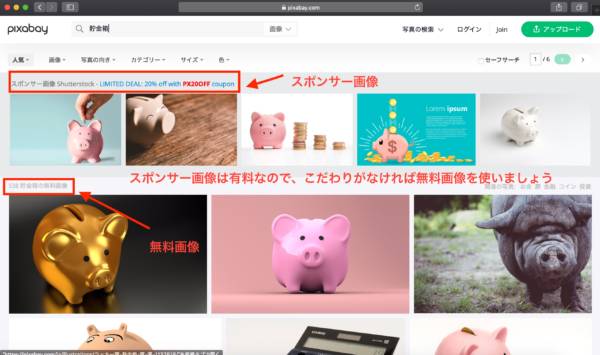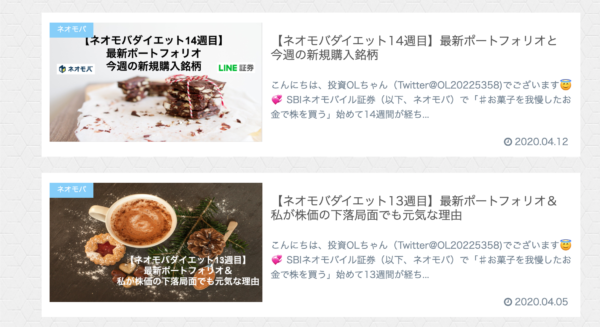こんにちは、投資OLちゃん(Twitter@OL20225358)でございます
今回は、WordPressブログ開設後に必要な初期設定を解説します
まだWordPressブログを開設していない方は、下の記事を参考に開設してからお読みくださいませ。
こちらもCHECK
-

-
(超簡単)WordPressブログの始め方(conoha wing)
続きを見る
パソコンが苦手な人でも簡単に設定できるように解説しますので、安心してください
早速いきましょう
目次(タップすると飛べるよ) [非表示]
WordPressブログの初期設定
WordPressブログで必要な初期設定は、下記のとおりです。
・ブログの名前を変更する
・SSL設定をする
・パーマリンクを設定する
・管理者の表示名を変更する
・デザインテーマを設定する→ボリュームがあるので別記事を用意しました
・プラグインを入れる
・Googleアナリティクスを設定する
・Googleサーチコンソールを設定する

 わからなくてもできるように解説します
わからなくてもできるように解説します
ブログの管理画面にログインしたら、説明のスタートです
管理画面へのログイン方法がわからない方は、「【超簡単】初心者でも失敗しないで5分で完了!WordPressブログの始め方」ご覧ください。
ブログの名前を変更する
ブログ名は、ブログ立ち上げ時に入力済みですので、そのままでOKの場合は読み飛ばしてください
ブログ名は、下の2つを意識すると良いです
①ブログの名前を見ただけで、どんなブログかわかる名前にする(理由:投資のブログであれば、投資という言葉を入れるようにすると良いです。それだけで、投資についての情報を求めている人がクリックする可能性が高くなります。)
②Googleの検索を意識したブログ名にする(理由:私のブログ名は「OL」と「投資」というキーワードが含まれていることから、「OL 投資」で検索すると、1位で表示されます。このように、検索を意識したブログ名にすることで、アクセスアップにつながります。)
それでは、ブログの名前を設定する方法を解説します
まずは、「設定」→「一般」をクリックします。
下の画像の赤の箇所「サイトのタイトル」にあなたが考えたブログ名を入力し、「変更を保存」をクリックします。
これでブログ名が変更されました!
SSL設定をする
SSL設定とは、サイトのセキュリティーを高める設定のことです。


それでは、SSL設定の手順を解説いたします
まずは下のリンクより、Conoha Wingの管理画面にログインします。
ログインしたら、サイト管理画面→サイト設定→URLの横のプルダウンを押し、SSL有効化をクリックします。


パーマリンクを設定する
パーマリンクとは、ブログ記事のURLのことです。
https://test.investment-ol.com/brog-start/
上記は私のブログの記事の1つですが、今から行う設定によって、記事のURLを自由に編集することができるようになります。
それでは、パーマリンクの設定を変更する方法を解説します。
まず、管理画面にて「設定」→「パーマリンク設定」をクリックします。
次に、「共通設定」→「カスタム構造」にチェックを入れて、「/%postname%/」と入力し、「変更を保存」をクリックします。
以上です。これで、URLを自由に編集できるようになりました!
管理者の表示名を変更する
管理者の表示名が初期設定のままだと、IDが表示されてしまうので、セキュリティー的に危ないです。
なので、管理者の表示名を変更しましょう。
まず、管理画面にて「ユーザー」をクリックします。
次に、下の画像の灰色で塗りつぶしているところに「編集」ありますので、押します。
「ニックネーム(必須)」「ブログ上の表示名」をペンネームにして、「変更を保存」押します。
以上です。これで、ユーザーIDが表示されなくなりました!
デザインテーマを設定する
デザインテーマによって、ブログのデザインが大きく変わります。
デザインテーマについては話が長くなってしまうので、別記事を用意しました
こちらもCHECK
-

-
WordPressブログのおすすめデザインテーマ3選
続きを見る
テーマを設定しなければブログは書けないので、必ず上の記事をご覧になって、テーマをダウンロードしてから次項の「プラグインを入れる」にお進みください
プラグインを入れる
プラグインとは、WordPressの機能を拡張するアプリみたいなものです
スマホのアプリと同じように、1つ1つダウンロードする必要があります。
私が使っているプラグインは、下記のとおり。
・Google XML Sitemaps:Googleにブログを更新したことを知らせることができる
・WebSub/PubSubHubbub:Google XML Sitemapsと同じような役割
・Akismet Anti-Spam:スパム防止(最初からインストール済。もしない場合はインストールしましょう。)
・Contact Form 7:サイトにお問い合わせページを設置できる
・EWWW Image Optimizer:画像を圧縮してページを軽くすることができます
・Classic Editor:ブログが書きやすい画面になる
・Table of Contents Plus:目次が自動的に作られる(デザインテーマaffinger6の場合は必須)
・TinyMCE Advanced:投稿画面の編集ボタンの種類を増すことができる
・Two Factor:二段階認証の設定ができる
・WP Fastest Cache:ブログの表示速度を速くする
・Duplicate Post:記事を複製することができる
ここでは意味を理解しようとせず、上記のプラグインを入れれば大丈夫です。
それでは、プラグインをダウンロードして有効化する手順を解説いたします
まずは、管理画面にて「プラグイン」→「新規追加」をクリックします。
次に、下の画像のとおり「プラグインの検索」にプラグイン名を入力します。
(似たような名前のプラグインが多数表示されるため、要注意!)
コピー&ペースト用としてお使いください↓
・Google XML Sitemaps
・WebSub/PubSubHubbub
・Akismet Anti-Spam
・Contact Form 7
・EWWW Image Optimizer
・Classic Editor
・Table of Contents Plus
・TinyMCE Advanced
・Two Factor
・WP Fastest Cache
・Duplicate Post
一番上の左側に私たちが入れたいプラグインが表示されますので、「今すぐインストール」をクリックします。
これにて、1つ目のプラグインの導入は完了です
他のプラグインも、同様の手順でインストールしてください。
全てインストールできましたら、プラグインを有効化します。(有効化しないと機能しません)
有効化の手順は下記のとおり。
まずは、管理画面にて「プラグイン」→「インストール済プラグイン」をクリックします。
次に、インストールしたプラグインを1つ1つ有効化していきます。
以上です。これで、プラグインの有効化ができました!
Googleアナリティクスを設定する
Googleアナリティクスとは、「自分のブログ(サイト)を解析する」ツールです。
言葉で説明するよりも、私のGoogleアナリティクスを見ていただいた方が理解しやすいと思うので、見てみましょう。
※詳細の数字は、Googleの規約違反となるため公開できません
Googleアナリティクスでは、主に下記の情報を見ることができます。
・ブログへの来訪者数(1日、1週間、1ヶ月など)
・リアルタイムで何人がブログに来ているか
・パソコンor携帯(スマホ)の比率
・どの地域の人があなたのブログを見ているか
私がGoogleアナリティクスで見ているのは、下記のとおりです。
・1日ごとのPV数
・先月の同じ日に比べてPV数のペースはどうか
・PVが多い記事と少ない記事の把握
設定方法については、下の動画がわかりやすいのでそちらをご覧ください
↑の動画では、次項で触れる「Googleサーチコンソール」の設定についても解説されておりますので、一緒に設定してください
Googleサーチコンソールを設定する
Googleサーチコンソールは、記事を更新した時にGoogleに通知することができたり、読者がどのようなキーワードで来てくれたか解析できるツールです。


Googleへの通知は、先ほど入れたプラグイン「Google XML Sitemaps」「WebSub/PubSubHubbub」が自動的に行ってくれるので大丈夫です
言葉で説明するよりも、私のGoogleサーチコンソールを見ていただいた方が理解しやすいので、みてみましょう
上記は、Googleの検索から来てくれた読者数の推移を表したグラフになります。
※詳細の数字については、Googleの規約違反となるため公開できません
「検索パフォーマンス」から、どんなキーワードで読者が来てくれたか見てみましょう。
どんな検索ワードでブログに来てくれたのか知ることで、もっと伸ばしていくべき記事を把握することができます。
とはいえ、ブログを始めた当初のアクセスは0なので、あまり気にしなくて大丈夫です
Googleサーチコンソールの設定方法については、先ほどご紹介した動画をご覧ください。
これで、必要な初期設定は完了しました!
おまけ(私が使っているフリー素材画像サイト)
おまけとして、私がよく使っているフリー素材画像のサイトを紹介いたします
ブログの収益化をするには、著作権に気をつける必要があります。
下記のサイトにある画像は、著作権フリーです
スポンサー画像は有料なので、無料画像を使いましょう
私のブログのアイキャッチ画像(記事のトップ画像)の多くは、上記サイトの画像を使っています
最後に
あとは、最初の記事を投稿するだけ(● ˃̶͈̀ロ˂̶͈́)੭ꠥ⁾⁾
ブログを収益化するには、クリックされると収益が入る「Googleアドセンス」、リンクからの申し込みで収益が入る「アフィリエイト」があります。
4記事くらい書いたら、Googleアドセンスの審査の申し込み&アフィリエイトができる会社と提携しましょう
どちらも審査に合格する必要がありますので、最短で合格する方法を貼っておきます
Googleアドセンスに最短で合格する方法↓
こちらもCHECK
-

-
【4記事で合格】Googleアドセンスに最短で合格するために大事なこと、関係ないこと
続きを見る
なお、Googleアドセンスに合格したら絶対に入れるべきプラグインがございますので、合格したら下の記事を必ずご覧ください
こちらもCHECK
-

-
【アドセンス合格者は必須】アドセンス狩り対策のプラグインを導入しよう
続きを見る
アフィリエイトができる会社との提携については、下の記事をご覧ください
こちらもCHECK
-

-
アフィリエイト=怪しい?収益発生の仕組みと収益化の手順【おすすめASPと審査合格のコツ】
続きを見る
それでは、今回は以上となります