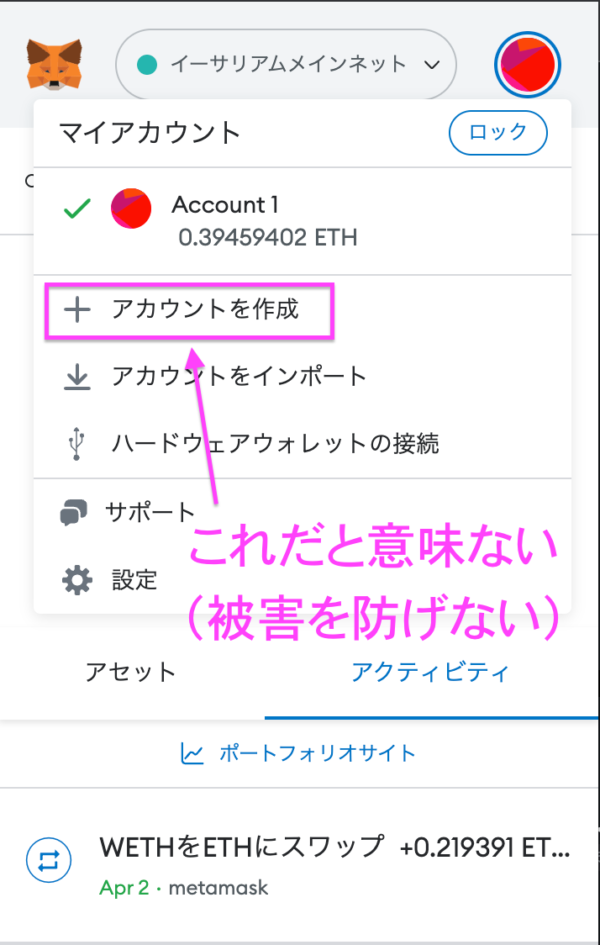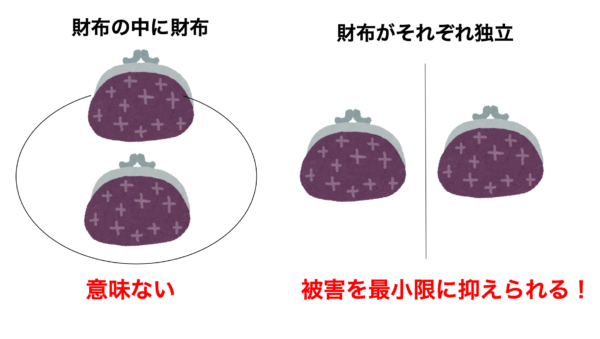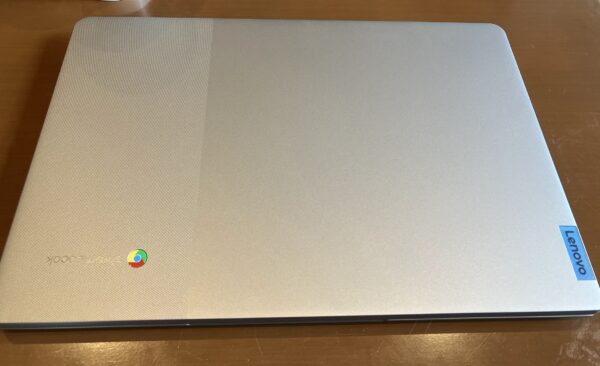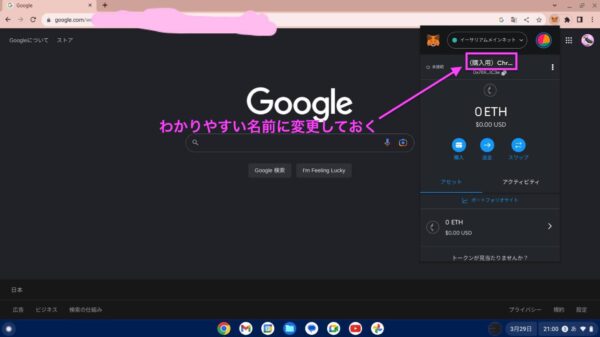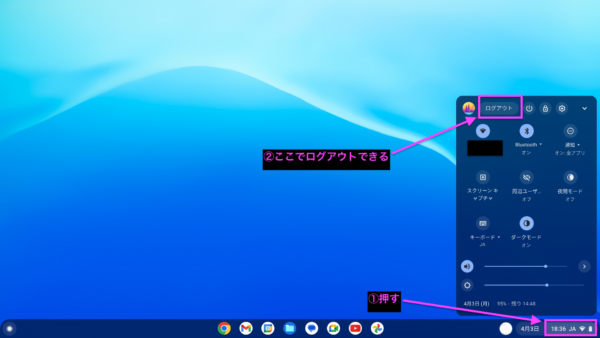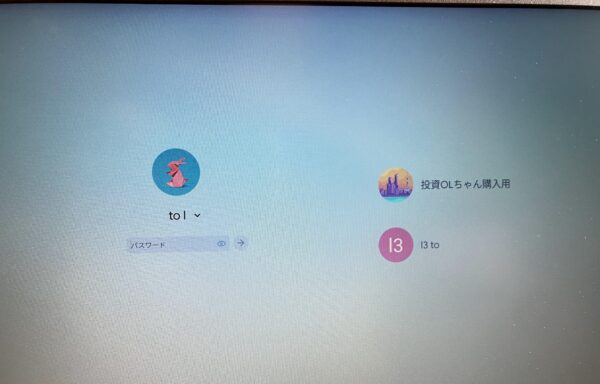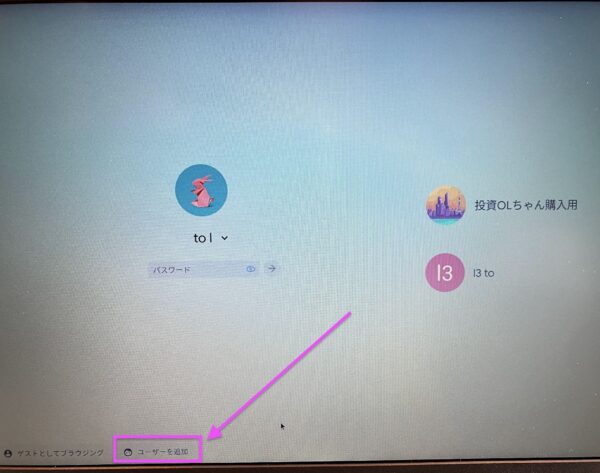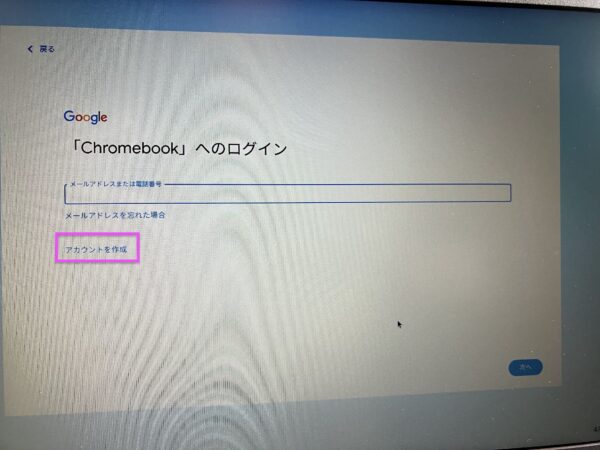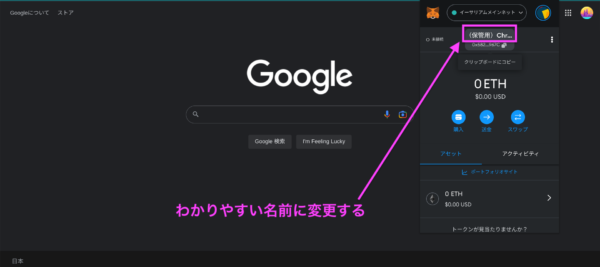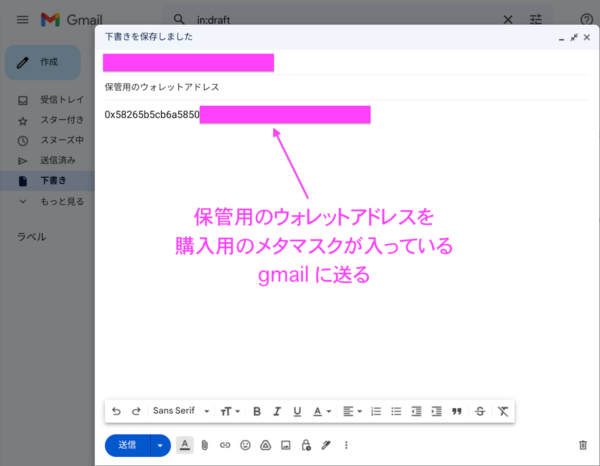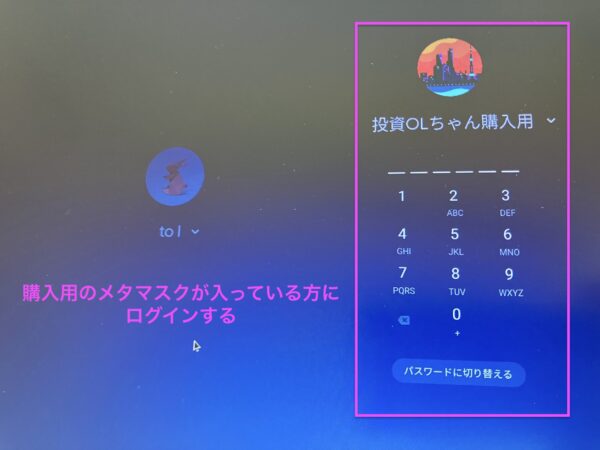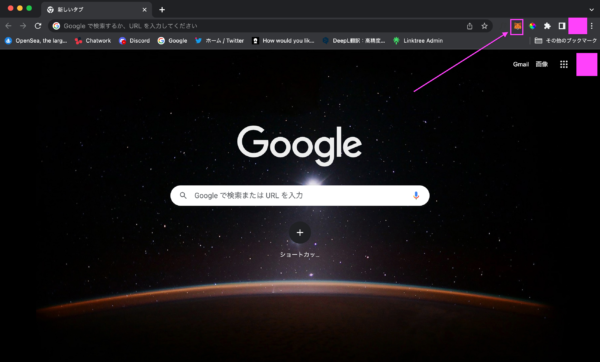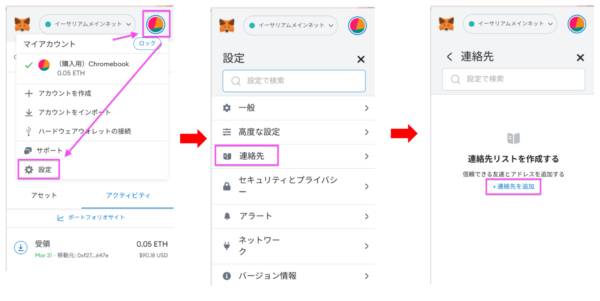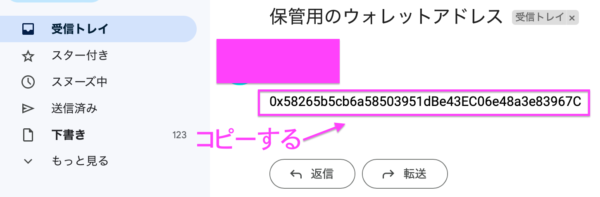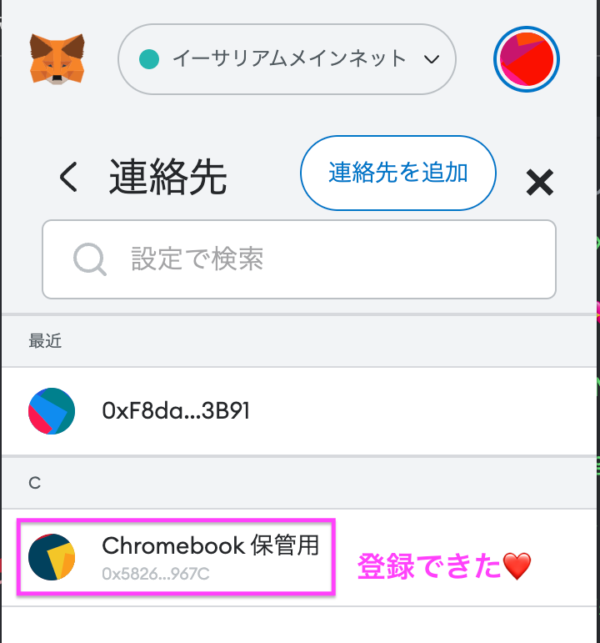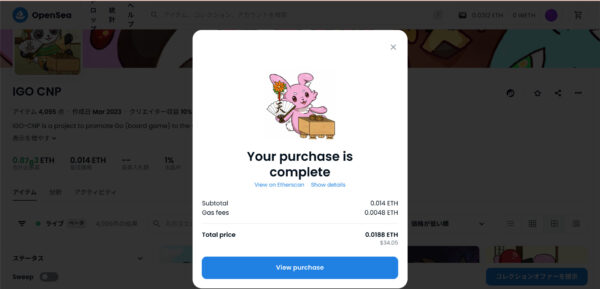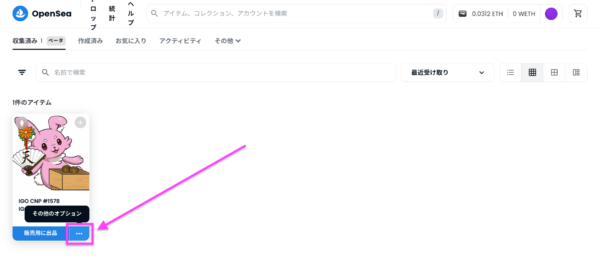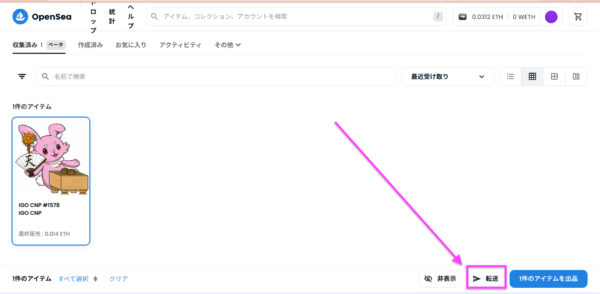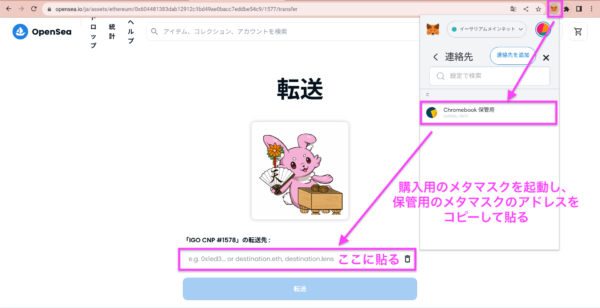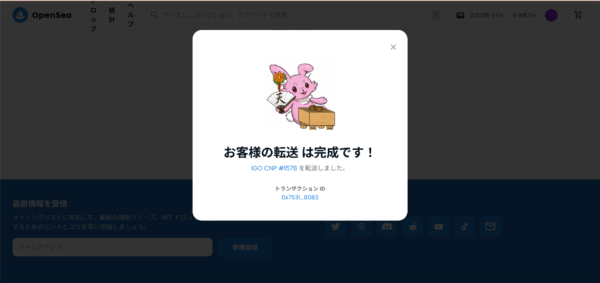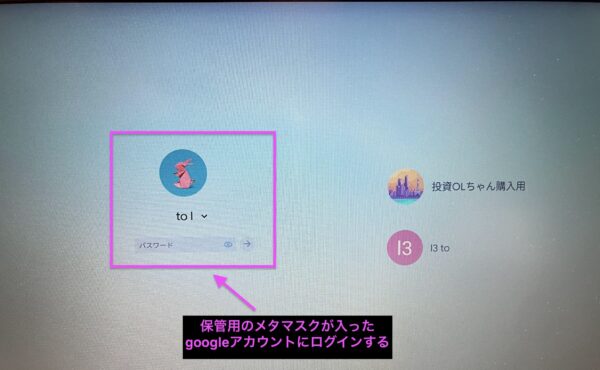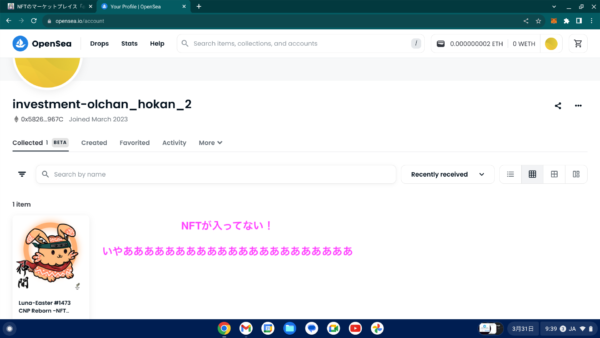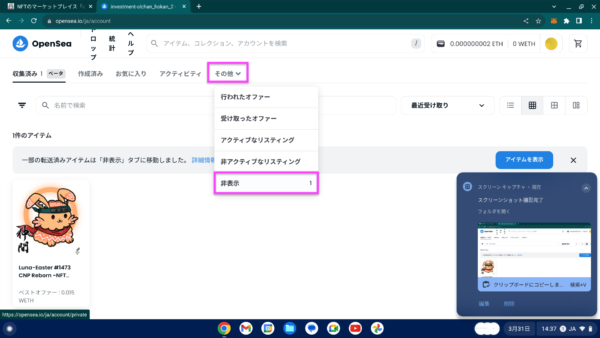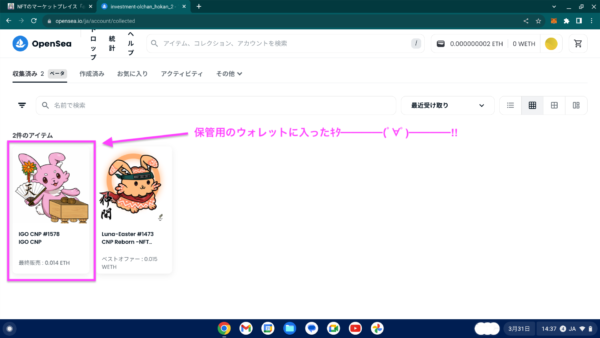こんにちは、投資OLちゃんでございます!
今回は「chroombook 1台で完結!購入用&保管用メタマスクの作り方&NFTの送り方」というテーマでお話します❤️
この記事を読むことで、NFTの詐欺に遭ったとしても被害を最小限にすることができます(● ˃̶͈̀ロ˂̶͈́)੭ꠥ⁾⁾💞
突き詰めたことを言えば、もっと優れた詐欺対策はあります。ハードウェアウォレットを使ったり、購入用と保管用でパソコンを分けたり。しかし、ハードウェアウォレットは初心者だと「セルフゴックス」する可能性が高いですし、パソコンを2台持つのは場所も費用もかかります。日本人がNFTを盗まれるパターンはそれ以前の問題であることが多いです。なので、今回は「誰もが簡単にできる方法」を紹介します。
※セルフゴックス=自分の不注意により、所持するNFTや仮想通貨を紛失または引き出せなくしてしまうこと。
スマホは日常生活で触っている時間が多いため、購入用と保管用のウォレットが一緒だとかなり危険です。
NFTで詐欺に遭った人の話を聞くと「眠い時にスマホをぼーっと眺めていて、うっかり詐欺ミントサイトに繋いでしまった」という人がかなり多い!
さらに、スマホのメタマスクは動作が不安定ですし、プロジェクトによってはスマホだとミントできないこともあります。

ちなみに、ウォレットの中に別のウォレットを作るのは全く意味がありません。なぜなら、1つのウォレットが破られたら、中のウォレットも被害にあってしまうからです。なので、ウォレット同士が隔離された状況を作る必要があります。
イメージとしてはこんな感じ👧🏻
やりたいのは、上の図の右側ですね❤️
それでは、解説に入ります❤️
目次(タップすると飛べるよ)
私が買ったパソコンはこちら
まずは、私が買ったパソコンをご紹介します❤️
下の商品です✨

私が買ったChromebookを写真撮りました👧🏻✨
GoogleChromeのマーク、カッコいい(● ˃̶͈̀ロ˂̶͈́)੭ꠥ⁾⁾💞
✅このパソコンを買った理由
・お手頃な価格(約3万円)
・Chromebookはセキュリティーに優れている
・メタマスクの対応ブラウザ「GoogleChrome」が最初からインストールされている
「Chromebook セキュリティー」でググるとわかるのですが、Chromebookのセキュリティーはかなり高いです✨
Chromebook では複数の層で情報が保護されており、仮に1つの層が破られたとしても、他の層で引き続き保護するという「多層防御」の考え方に基づいたセキュリティが採用されています。防御層の内訳は「自動更新」「サンドボックス」「確認付きブート」「データの暗号化」「復元モード」の5つ。これらがそれぞれ独立に、かつ協同し合って端末を保護することで、高いセキュリティ性を実現しています。
NFTは大事な資産なので、セキュリティーが1番大事ですからね✨
重さも体感的に軽いです✨(1.40kg)

Chromebookを何度かカフェに持ち出したのですが、あまり重いと感じないです✨
私は上のChromebookを買いましたが、下のChromebookでもいいと思います✨
上のやつよりスペックは劣るし、重い(1.95kg)ですが、1万円くらい安いです❤️
パソコンを購入したら、次に進みましょう❤️
【chroombook 1台で完結】購入用&保管用メタマスクの作り方&送り方
NFTを保管用ウォレットに移すまでの流れは、下のとおりです💓
step.1
1つ目のGoogleアカウントを作る
step.2
1つ目のGoogleアカウントに「メタマスク(購入用)」インストールする
step.3
Googleアカウントからログアウトする
step.4
2つ目のGoogleアカウントを作る
step.5
2つ目のGoogleアカウントに「メタマスク(保管用)」インストールする
step.6
購入用のメタマスクに保管用のメタマスクのウォレットアドレスを登録する
step.7
購入用メタマスクから保管用メタマスクにNFTを送る
step.8
保管用のメタマスクにNFTが届いているか確認する
順番に解説します❤️
1つ目のGoogleアカウントを作る
今回は購入用のメタマスクと保管用のメタマスクを別々のプロファイルで作るので、Googleアカウントが2つ必要になります✨
ゲスト利用でメタマスクを作ることもできるのですが、紐づくGoogleアカウントがあった方がわかりやすいので、Googleアカウントを2つ作ることを推奨します。
Chromebookの場合は、パソコンに電源を入れてネットに繋いだあと「Googleのアカウントを作るように」指示されます。
なので、1つ目はそこで作ればOKです❤️

既にGoogleアカウントが2つある人は、新しいアカウントを作らなくてもOKです。
1つ目のGoogleアカウントに「メタマスク(購入用)」作る
↑で作ったGoogleアカウントに、メタマスク(購入用)を作りましょう❤️
パソコンでのメタマスクの作り方は、下の記事にある「メタマスクの作り方(パソコン版)」をご覧ください❤️
こちらもCHECK
-

-
メタマスクの作り方を解説(スマホ、パソコン)
続きを見る
メタマスクを作ったら、アカウント名の頭に(購入用)とつけて、わかりやすくしておきましょう✨
※メタマスクの名前を変更する方法も上の記事で解説してます
購入用のメタマスクが入ったGoogleアカウントからログアウトする
次に、購入用のメタマスクが入ったGoogleアカウントからログアウトします。

Chromebookでは、WEB上でGoogleアカウントのログアウトができません。Googleアカウントからログアウトするには、今から説明する手順を行う必要があります。
それでは、 購入用のメタマスクが入ったGoogleアカウントからログアウトしましょう❤️
「右下のピンクで囲ったところ」押す→「ログアウト」押す
これでログアウトできました❤️

2つ目のGoogleアカウントを作る
それでは、2つ目のGoogleアカウントを作りましょう❤️
下の方にある「ユーザーを追加」押す
「アカウント作成」押す
あとは、新しいメールアドレスを考えて、アカウントを作ればOK❤️

これで2つ目のGoogleアカウントができました!✨
2つ目のGoogleアカウントに「メタマスク(保管用)」作る
2つ目のGoogleアカウントができたら、そのアカウントにメタマスク(保管用)を作りましょう❤️

パソコンでのメタマスクの作り方は、下の記事「メタマスクの作り方(パソコン版)」をご覧ください❤️
こちらもCHECK
-

-
メタマスクの作り方を解説(スマホ、パソコン)
続きを見る
メタマスクを作ったら、アカウント名の頭に(保管用)つけてわかりやすくしましょう✨
※アカウント名を変更する方法も上の記事で解説してます
保管用のメタマスクのウォレットアドレスは、コピーして、購入用のGoogleアカウントにメールで送っておきましょう❤️

購入用のメタマスクに、保管用のメタマスクのウォレットアドレスを登録する
購入用のメタマスクに、保管用のメタマスクのウォレットアドレスを登録しましょう❤️

それでは、登録の手順を解説します❤️
まずは、保管用のメタマスクが入ったGoogleアカウントからログアウトします。
Googleアカウントからログアウトする手順は、さっき説明しましたね❤️
保管用メタマスクからログアウトしたら、購入用のメタマスクが入ったGoogleアカウントにログインします。
GoogleChromeを開いたら、メタマスクを起動します。
「アイコン」→「設定」→「連絡先」→「連絡先を追加」
※パソコンのメタマスクの画面です
先ほど購入用の方にメールした保管用のウォレットアドレスをコピーして、
わかりやすい名前をつけて、登録すればOK❤️
購入用メタマスクから保管用メタマスクにNFTを送る
それでは、購入用のメタマスクから保管用のメタマスクにNFTを送りましょう❤️
初めてNFTを送る時は、自分が持っている中で安いNFTを試しに1枚送ってみて、ちゃんと届くかどうか確認しましょう!
私のChromebookの購入用メタマスクにはNFTが入ってなかったので、応援の意味を込めて「IGO-CNP」を購入しました✨

「・・・」押す
「転送」押す
メタマスクを起動する→「連絡先」から保管用のウォレットアドレスをコピーする→貼り付ける
あとはガス代を払って、承認すればOK❤️
保管用のメタマスクにNFTが届いているか確認する
NFTが保管用のメタマスクに届いているか、確認しましょう❤️

まずは、購入用のメタマスクが入ったGoogleアカウントからログアウトします。
Googleアカウントからログアウトする手順は、さっき説明しましたね❤️
次に、保管用のメタマスクが入ったGoogleアカウントにログインします。
あとは、openseaに入ってメタマスクを接続する→ウォレットを確認するだけ❤️
» 基本的なopenseaの使い方はこちら(別記事に飛びます)
あれ、送ったNFTが入ってない!

非表示にあるNFTを表示させるには、「その他」→「非表示」と進み、「再表示」させるだけ✨
再表示させたら完了です❤️
それでは、今回は以上となります❤️

あとで後悔しないためにも、必ずやるようにしましょう!✨