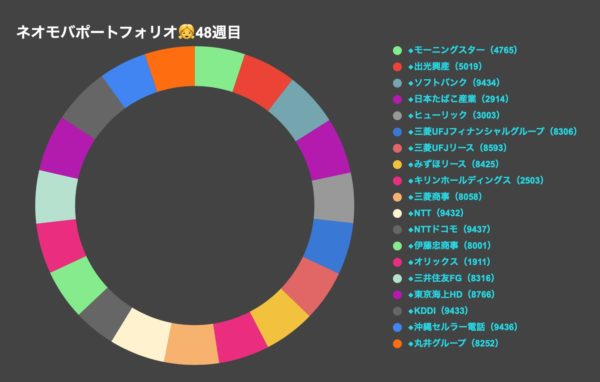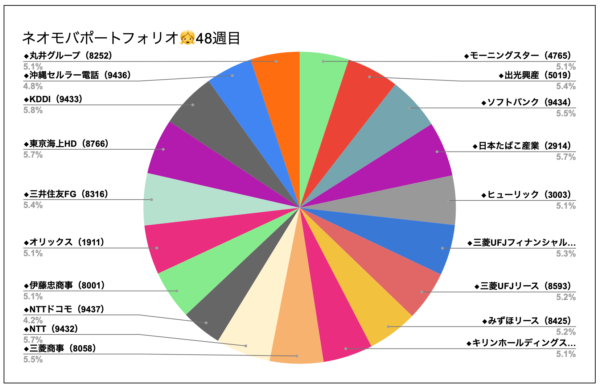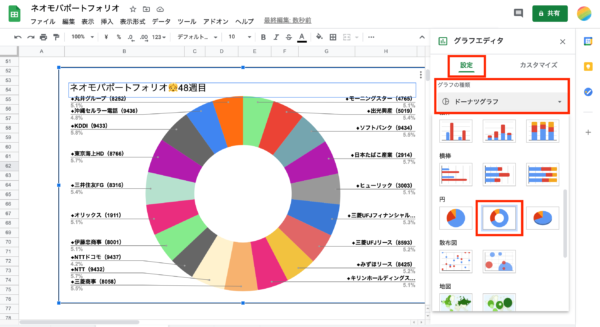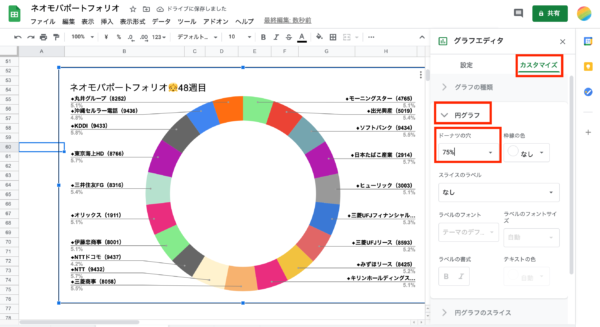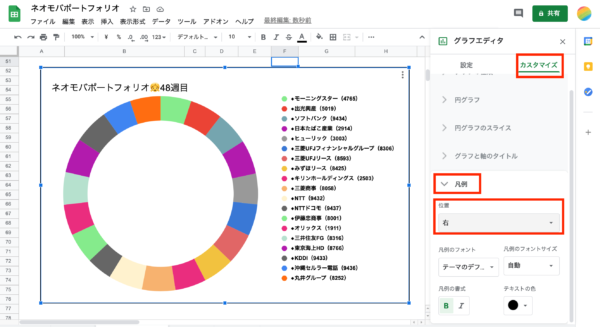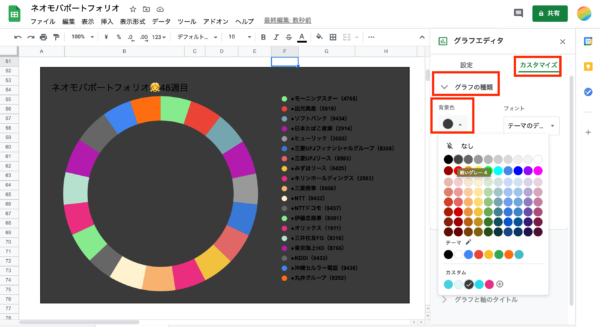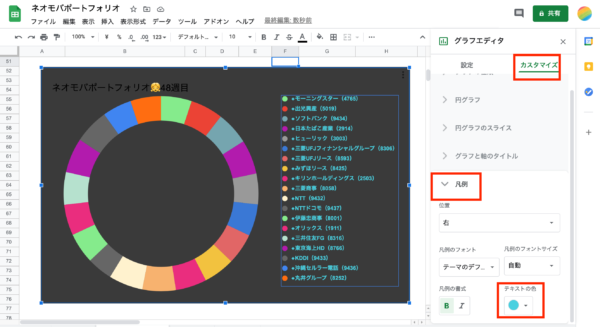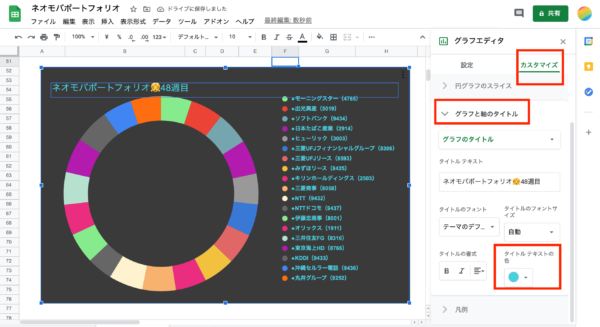こんにちは、投資OLちゃん(Twitter@OL20225358)でございます
当ブログの人気記事である「Googleスプレッドシートを使ったポートフォリオの作成方法」
こちらもCHECK
-
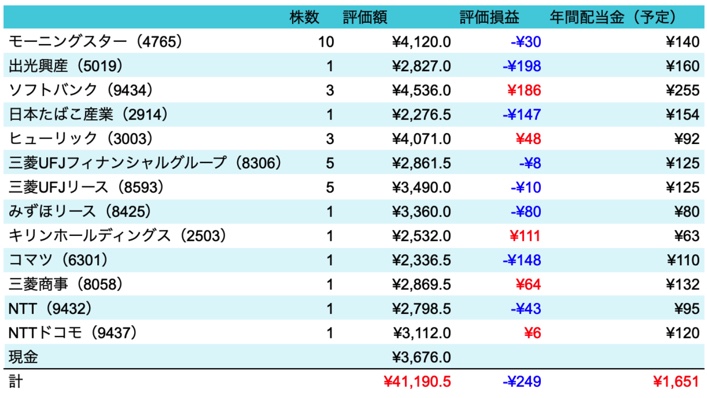
-
【前編】googleスプレッドシートの使い方&株式ポートフォリオの作成方法
続きを見る
上記記事は「スプレッドシート ポートフォリオ」で検索すると、1位に表示されております
ダーツ投げたくなるグラフの作り方の記事が、
スプレッドシート ポートフォリオ
検索すると、1位であることに気付いた
みなさまがツイッターでたくさん話題にしてくださったおかげです
お礼と言ってはなんですが、
Atom finance風のグラフの作り方、
記事アップしますね
pic.twitter.com/tPV5fibbQX
— 投資OLちゃん (@OL20225358) December 16, 2020
今回はもう少し応用して、投資OLちゃんがよくアップしている下記のグラフの作り方を解説いたします
Googleスプレッドシートの使い方を覚えたみなさまであれば、簡単にできますので、サクッといきますね
目次(タップすると飛べるよ) [非表示]
Googleスプレッドシートで作成したポートフォリオをatom Finance風にする方法
それでは、Googleスプレッドシートで作成したポートフォリオをatom fainance風にする方法を解説していきます
まずは、下記2つの記事を読んで、ご自身が持っている資産をグラフにしてください。
こちらもCHECK
-
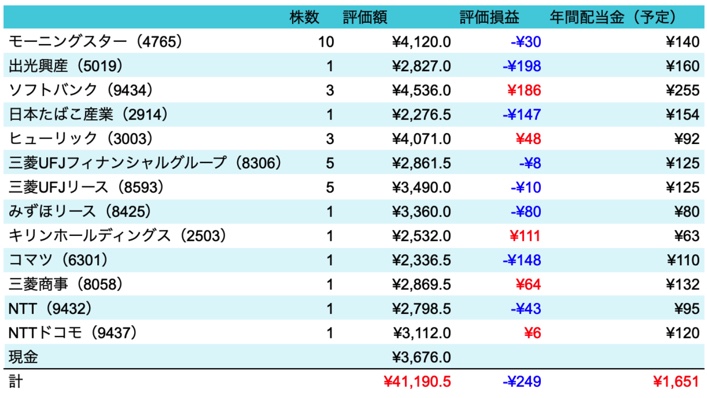
-
【前編】googleスプレッドシートの使い方&株式ポートフォリオの作成方法
続きを見る
こちらもCHECK
-
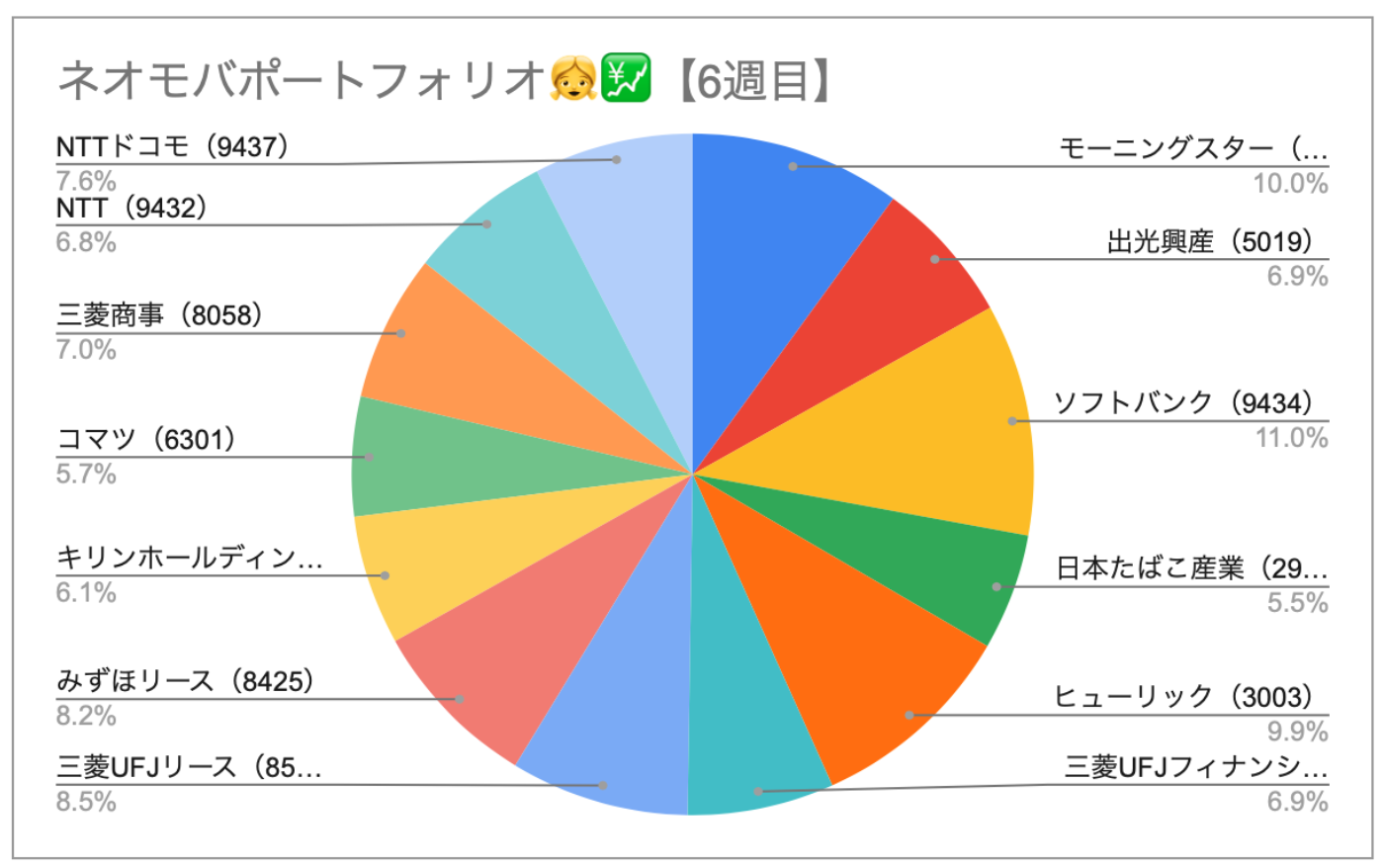
-
【中編】googleスプレッドシートの使い方&株式ポートフォリオの作成方法
続きを見る
上記の記事を読むと、下記のようなグラフが出来上がっているはずです。
atom finance風のグラフを作るポイント
- グラフをドーナツグラフに変更する
- テキストの位置を変更する
- 背景色を変更する
- 文字の色を変更する
順番に解説しますね
Googleスプレッドシート グラフをドーナツグラフに変更する
グラフをクリックする→設定→グラフの種類→ドーナツグラフ
穴の幅を変更したい場合は、下記の手順でどうぞ
グラフをクリック→カスタマイズ→円グラフ→ドーナツの穴→75%
Googleスプレッドシート グラフのテキストの位置を変更する
グラフをクリックする→カスタマイズ→凡例→位置を「右」にする
Googleスプレッドシート グラフの背景の色を変更する
グラフをクリックする→カスタマイズ→グラフの種類→背景色において「濃いグレー」にする
Googleスプレッドシート グラフの文字の色を変更する
右にある文字(各銘柄群)をクリックする→カスタマイズ→凡例→テキストの色において、好きな色を選ぶ(私は、カスタムをクリックして水色っぽい色を選んでいます)
タイトルの文字の色の変更については、
タイトルをクリックする→カスタマイズ→グラフと軸のタイトル→好きな色を選ぶ




最後に
今回は、Googleスプレッドシートで作成したポートフォリオをatom fainance風にする方法を解説いたしました〜
この記事を読んで、グラフをよりスタイリッシュにしてみてください


日本株の場合は、実質月額20円で取引し放題&1株から買える「SBIネオモバイル証券」
米国株の場合は、1,000円から投資ができる「ワンタップバイ」がおすすめです
それぞれの詳細記事を貼っておきますので、ご興味がある方はご覧くださいませ
こちらもCHECK
こちらもCHECK
それでは、今回は以上となります